Aktualisiert July 2025 : Beenden Sie diese Fehlermeldungen und beschleunigen Sie Ihr Computersystem mit unserem Optimierungstool. Laden Sie es über diesen Link hier herunter.
- Laden Sie das Reparaturprogramm hier herunter und installieren Sie es.
- Lassen Sie es Ihren Computer scannen.
- Das Tool wird dann Ihren Computer reparieren.
Aufgrund der Multi-User-Funktionalität können wir unter Windows 10/8 mehrere Benutzerkonten anlegen. In der Tat habe ich Fälle gesehen, in denen Benutzer, wenn sie mit einem Problem auf dem System konfrontiert sind, zuerst versuchen zu prüfen, ob das Problem nach der Erstellung eines neuen Benutzerkontos auftritt oder nicht. Dann wenden wir die Korrektur entsprechend den gefundenen Ergebnissen an. Es besteht aber auch die Möglichkeit, dass Windows einfach nicht in der Lage ist, andere Benutzer auf Ihrem Computer anzuzeigen, wenn Sie sich anmelden und der Startbildschirm erscheint. Infolgedessen können Sie nicht zu anderen Benutzern auf demselben Computer wechseln.

Wie kann man dieses Problem beheben? Ich habe erfahren, dass dieses Problem auf das Fehlen von Benutzerkonten im Gruppenbereich des Windowss Lokale Benutzer und Gruppen zurückzuführen ist. Es besteht auch die Möglichkeit, dass eine falsche Gruppe für die Bereiche Benutzer wechseln und Anmeldebildschirm angezeigt wird. Es gibt viele Möglichkeiten wie diese, also werden wir Ihnen die Lösung in diesem Artikel geben. Bevor Sie beginnen, legen Sie zunächst einen Systemwiederherstellungspunkt an.
Andere Benutzer, die nicht angezeigt werden
Wir empfehlen die Verwendung dieses Tools bei verschiedenen PC-Problemen.
Dieses Tool behebt häufige Computerfehler, schützt Sie vor Dateiverlust, Malware, Hardwareausfällen und optimiert Ihren PC für maximale Leistung. Beheben Sie PC-Probleme schnell und verhindern Sie, dass andere mit dieser Software arbeiten:
- Download dieses PC-Reparatur-Tool .
- Klicken Sie auf Scan starten, um Windows-Probleme zu finden, die PC-Probleme verursachen könnten.
- Klicken Sie auf Alle reparieren, um alle Probleme zu beheben.
1 : Verwendung der Eingabeaufforderung
1. Öffnen Sie die administrative Eingabeaufforderung und geben Sie den folgenden Befehl ein:
/verbose<>
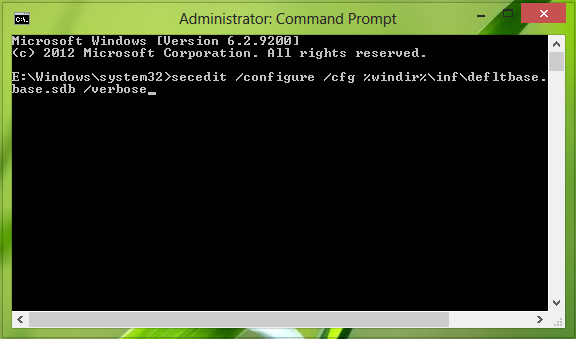
2 Drücken Sie Enter, starten Sie den Computer neu.
2 : Windows Lokale Benutzer und Gruppen verwenden
1 Drücken Sie Windows-Taste + R, geben Sie ein, klicken Sie OK.
2 Klicken Sie nun auf Gruppe, klicken Sie mit der rechten Maustaste auf Administrator und wählen Sie Zur Gruppe hinzufügen.
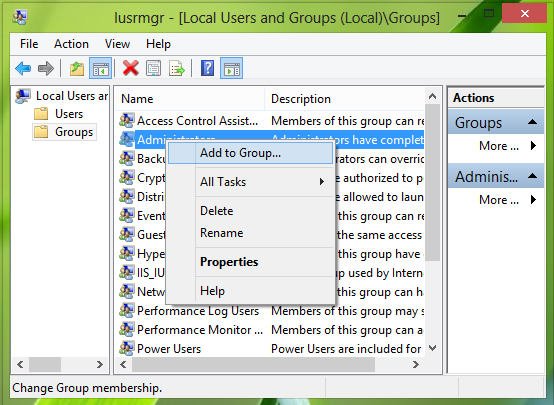
3 Klicken Sie dann im folgenden Windows auf Hinzufügen.
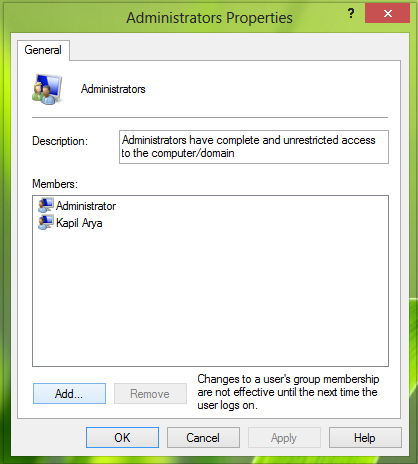
4 Klicken Sie dann im Windows Benutzer auf Objekttypen….
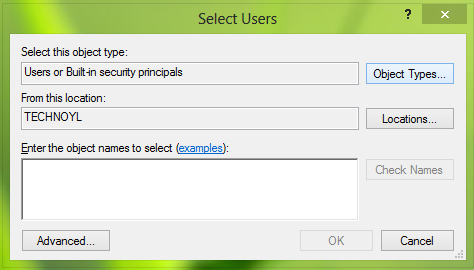
5 Wählen Sie nun im folgenden Windows Users und uncheck andere Optionen. Klicken Sie auf OK.
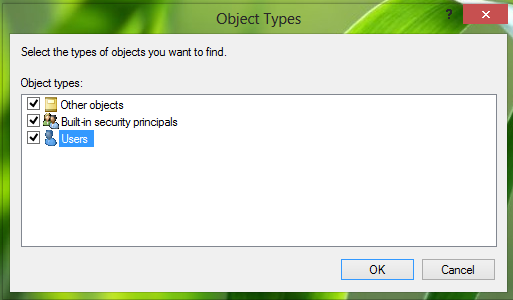
6 Nachdem wir auf OK geklickt haben, kehren wir zum Windows Benutzer auswählen zurück. Nun klicke dort auf Erweitert, damit du es bekommst:
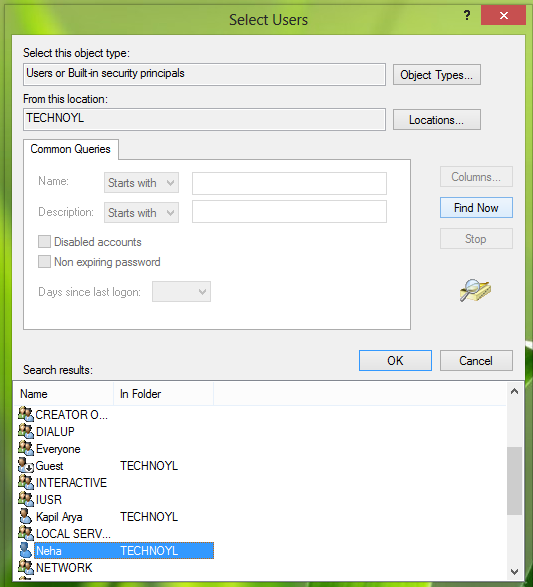
7 Klicken Sie in diesem Windows auf Jetzt suchen. Suchen Sie unter Suchergebnisse nach dem Benutzernamen, der nicht auf dem Anmeldebildschirm / Startbildschirm erscheint. Klicken Sie auf OK. Klicken Sie im folgenden Windows erneut auf OK:
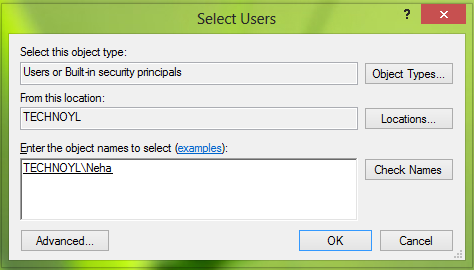
Das ist es!
Starten Sie nun das System neu und Ihr Problem sollte jetzt behoben sein!
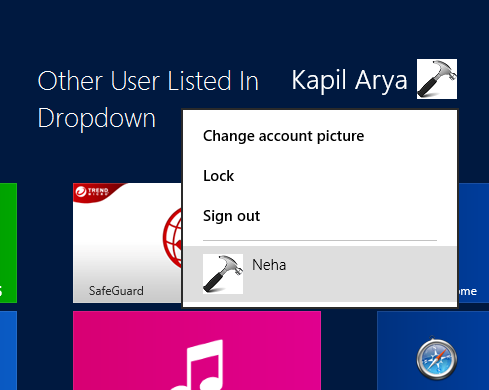
Hoffentlich hilft es!
EMPFOHLEN: Klicken Sie hier, um Windows-Fehler zu beheben und die Systemleistung zu optimieren
