Aktualisiert July 2025 : Beenden Sie diese Fehlermeldungen und beschleunigen Sie Ihr Computersystem mit unserem Optimierungstool. Laden Sie es über diesen Link hier herunter.
- Laden Sie das Reparaturprogramm hier herunter und installieren Sie es.
- Lassen Sie es Ihren Computer scannen.
- Das Tool wird dann Ihren Computer reparieren.
In diesem Tutorial sehen wir, wie wir die Priorität von Netzwerkverbindungen in Windows 8 oder Windows 7 ändern und sie einer gewünschten Verbindungsreihenfolge folgen lassen können. Sie können für Windows 8 eine drahtgebundene Verbindung anstelle einer drahtlosen Verbindung verwenden.
Wenn Sie Ihren Laptop starten und eine drahtlose Verbindung verfügbar ist, verbindet sich Ihr Windows-Laptop mit der Wi-Fi-Verbindung. Selbst wenn Sie sich mit einer kabelgebundenen Verbindung verbinden, erfolgt die Nutzung weiterhin über die Wi-Fi-Verbindung. Denn wenn mehr als eine Netzwerkverbindung verfügbar ist, verwendet Windows diejenige mit dem niedrigsten metrischen Wert.
Drahtgebundene Verbindung statt drahtlos
Wir empfehlen die Verwendung dieses Tools bei verschiedenen PC-Problemen.
Dieses Tool behebt häufige Computerfehler, schützt Sie vor Dateiverlust, Malware, Hardwareausfällen und optimiert Ihren PC für maximale Leistung. Beheben Sie PC-Probleme schnell und verhindern Sie, dass andere mit dieser Software arbeiten:
- Download dieses PC-Reparatur-Tool .
- Klicken Sie auf Scan starten, um Windows-Probleme zu finden, die PC-Probleme verursachen könnten.
- Klicken Sie auf Alle reparieren, um alle Probleme zu beheben.
Um die Priorität der Netzwerkverbindung zu ändern, öffnen Sie Systemsteuerung > Netzwerk und Internet > Netzwerkverbindungen.
Wenn Sie es nicht finden können, öffnen Sie einfach die Systemsteuerung und geben Sie Netzwerkverbindungen in das Suchfeld ein und drücken Sie die Eingabetaste. Unter Netzwerk- und Freigabecenter sehen Sie Netzwerkverbindungen anzeigen. Klicken Sie darauf, um das folgende Windows zu öffnen.
Klicken Sie nun auf die Alt-Taste, um die Menüleiste anzuzeigen.
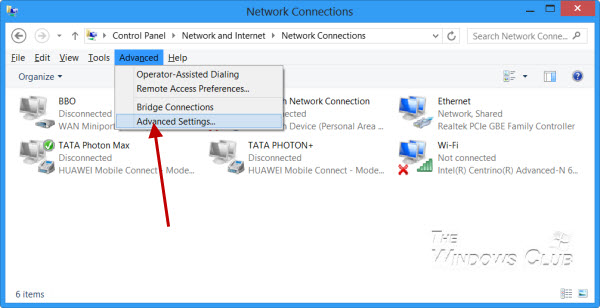
Klicken Sie auf Erweiterte Einstellungen. Dadurch wird das Feld Eigenschaften geöffnet.
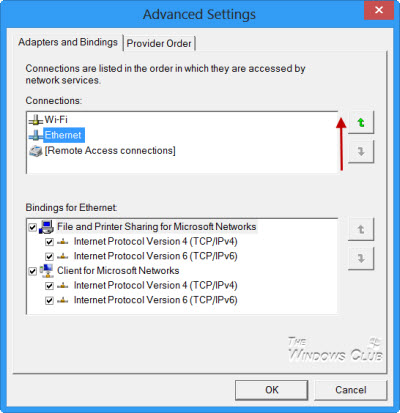
Unter der Registerkarte Adapter und Bindungen sehen Sie die Liste der Verbindungen und deren Reihenfolge, in der sie von Netzwerkverbindungen und anderen zugehörigen Windows-Diensten aufgerufen werden. Der Standard ist Wi-Fi, Ethernet und dann Remote Access. Der Dienst Netzwerkverbindungen verwaltet Objekte im Ordner Netzwerk und DFÜ-Verbindungen, in dem Sie sowohl lokale Netzwerkverbindungen als auch Remoteverbindungen anzeigen können.
Mit den Pfeiltasten nach oben und unten können Sie deren Reihenfolge ändern und entsprechend Ihrer Priorität einstellen. Wenn Sie die Einstellung wie oben gezeigt ändern und Ethernet als erste Wahl wählen, verwendet Ihr Laptop zuerst die kabelgebundene Verbindung.
Klicken Sie auf OK und Beenden.
Ihr Windows-PC wird nun dieser Reihenfolge folgen, wenn er verfügbare Netzwerkverbindungen erkennt.
Morgen werden wir sehen, wie die Priorität von Wireless Networks in Windows 8 mit CMD angezeigt und geändert werden kann.
EMPFOHLEN: Klicken Sie hier, um Windows-Fehler zu beheben und die Systemleistung zu optimieren
