Aktualisiert July 2025 : Beenden Sie diese Fehlermeldungen und beschleunigen Sie Ihr Computersystem mit unserem Optimierungstool. Laden Sie es über diesen Link hier herunter.
- Laden Sie das Reparaturprogramm hier herunter und installieren Sie es.
- Lassen Sie es Ihren Computer scannen.
- Das Tool wird dann Ihren Computer reparieren.
Je nach Bedarf können Sie die Einstellungen der Windows-Firewall konfigurieren (Blockieren oder Öffnen des Ports in Windows 10/8/7l) und die Standardeinstellungen wiederherstellen, wenn Sie mit den Standardeinstellungen der Windows-Firewall nicht zufrieden sind. Dazu müssen Sie jedoch zu den erweiterten Einstellungen der Firewall gelangen. Dies ist einfach, öffnen Sie einfach das Control Panel und in seinem Suchfeld Typ – Firewall. Öffnen Sie dann die Firewall und klicken Sie auf den Link’Erweiterte Einstellungen’.
Wir haben bereits gesehen, wie man die Windows-Firewall verwaltet. In diesem Beitrag sehen wir im Detail, wie man einen Port in der Windows 10/8/7 Firewall blockiert oder öffnet.
Port in der Windows-Firewall blockieren
Wir empfehlen die Verwendung dieses Tools bei verschiedenen PC-Problemen.
Dieses Tool behebt häufige Computerfehler, schützt Sie vor Dateiverlust, Malware, Hardwareausfällen und optimiert Ihren PC für maximale Leistung. Beheben Sie PC-Probleme schnell und verhindern Sie, dass andere mit dieser Software arbeiten:
- Download dieses PC-Reparatur-Tool .
- Klicken Sie auf Scan starten, um Windows-Probleme zu finden, die PC-Probleme verursachen könnten.
- Klicken Sie auf Alle reparieren, um alle Probleme zu beheben.
Klicken Sie in den “Erweiterten Einstellungen” der Windows 8-Firewall auf den Link “Erweiterte Einstellungen” im linken Bereich des Hauptfirewall-Dialogs. Dadurch wird das Windows Windows-Firewall mit erweiterter Sicherheit geöffnet.
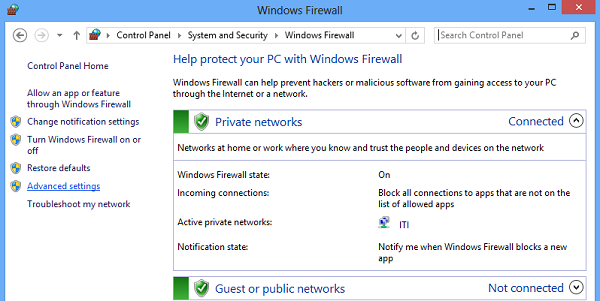
Wenn Sie nun das Firewall-Windows sehen, wird auf der linken Seite eine Liste von Regeln angezeigt. Wählen Sie in der Liste Eingangsregeln, um den Abschnitt Eingangsregeln anzuzeigen.
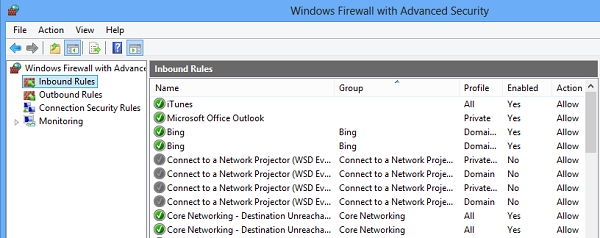
Wählen Sie dann im rechten Bereich die Option “Neue Regel”.
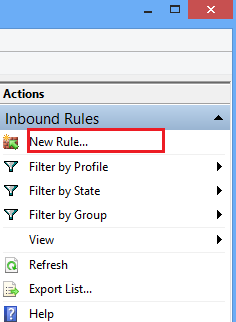
Dadurch wird das Windows “Assistent für neue Eingangsregeln” geöffnet.
Wählen Sie als neuen Regeltyp “Port” und klicken Sie auf Weiter. Aus Sicherheitsgründen habe ich versucht, den TCP-Port zu blockieren. Klicken Sie auf Spezifische lokale Ports. Wählen Sie dann einen Port wie im Screenshot unten gezeigt.
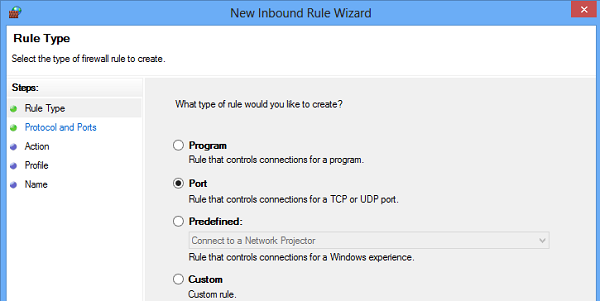
Klicken Sie auf Weiter, um fortzufahren.
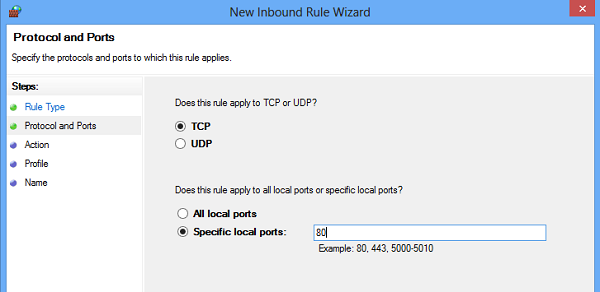
Wählen Sie als nächstes’Verbindung blockieren’ als Aktion und klicken Sie auf Weiter.
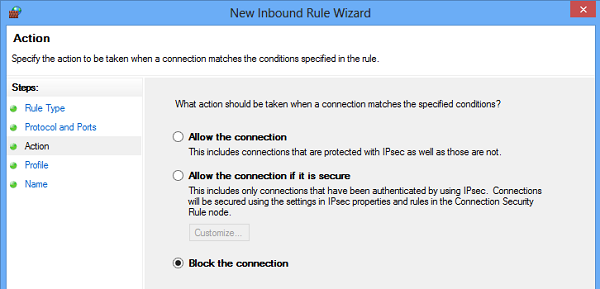
Wählen Sie später alle verfügbaren Profile für verschiedene Arten von Verbindungen (Domäne, Privat und Öffentlich) und klicken Sie auf Weiter, um fortzufahren.
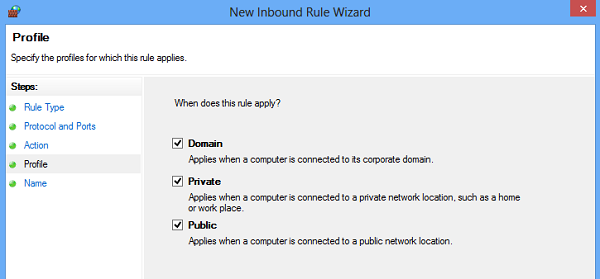
Geben Sie der neuen Regel einen Namen Ihrer Wahl. Ich habe’verdächtige Ports blockieren’ benutzt. Wenn Sie möchten, können Sie die Beschreibung der neuen Regel hinzufügen. Dieser Schritt ist jedoch optional.

Klicken Sie abschließend auf die Schaltfläche Fertig stellen, um die Einstellungen zu konfigurieren.
Offener Port in der Windows-Firewall
Manchmal kann es sein, dass Sie einen Port in der Windows-Firewall öffnen müssen, um eine bestimmte IP mit Ihrem Computer kommunizieren zu lassen. Zum Beispiel beim Spielen. Die Vorgehensweise zum Öffnen eines Ports bleibt mehr oder weniger gleich. Alles, was Sie tun müssen, ist den Anweisungen des New Inbound Rule Wizard zu folgen, den Port anzugeben und Allow the connection auszuwählen.
Das ist es!
Port-Scanning-Anwendung wie Free Port Scanner hilft Ihnen, offene Ports und Dienste auf einem Netzwerk-Host zu identifizieren. Es scannt gründlich bestimmte Ports für eine bestimmte IP und zeigt anfällige Zugriffspunkte an, so dass Sie Aktionen einleiten und diese für Angreifer schließen können.
Jetzt lesen – Wie man ein Programm in der Firewall von Windows 10 blockiert.
EMPFOHLEN: Klicken Sie hier, um Windows-Fehler zu beheben und die Systemleistung zu optimieren

Eugen Mahler besitzt die unglaubliche Kraft, wie ein Chef auf dem Wasser zu laufen. Er ist auch ein Mensch, der gerne über Technik, Comics, Videospiele und alles, was mit der Geek-Welt zu tun hat, schreibt.
