Aktualisiert July 2025 : Beenden Sie diese Fehlermeldungen und beschleunigen Sie Ihr Computersystem mit unserem Optimierungstool. Laden Sie es über diesen Link hier herunter.
- Laden Sie das Reparaturprogramm hier herunter und installieren Sie es.
- Lassen Sie es Ihren Computer scannen.
- Das Tool wird dann Ihren Computer reparieren.
Wir hatten vor einiger Zeit den Speicherort des Ordners identifiziert, in dem die Windows 8 Metro Apps installiert werden. Die nächste Frage, die einem logischerweise in den Sinn kommt, ist, ob es eine Möglichkeit gibt, den Standardinstallationspfad von Windows Store-Anwendungen zu ändern. Glücklicherweise gibt es auch dafür einen Weg. Möglicherweise möchten Sie den Speicherort ändern, wenn Ihnen der Speicherplatz auf Ihrem Systemlaufwerk ausgeht. Natürlich können Sie den Standardordner der Benutzerprofilordner oder den Standardordner für Programmdateien auf ein anderes Laufwerk verschieben – aber wenn Sie möchten, können Sie auch den Standardinstallationsordner für Windows Store-Anwendungen ändern.
Speicherort des Standardinstallationsordners von Windows Store Apps ändern
Wir empfehlen die Verwendung dieses Tools bei verschiedenen PC-Problemen.
Dieses Tool behebt häufige Computerfehler, schützt Sie vor Dateiverlust, Malware, Hardwareausfällen und optimiert Ihren PC für maximale Leistung. Beheben Sie PC-Probleme schnell und verhindern Sie, dass andere mit dieser Software arbeiten:
- Download dieses PC-Reparatur-Tool .
- Klicken Sie auf Scan starten, um Windows-Probleme zu finden, die PC-Probleme verursachen könnten.
- Klicken Sie auf Alle reparieren, um alle Probleme zu beheben.
Um den Speicherort des Standardinstallationsordners von Windows 8 Store Apps zu ändern, müssen Sie die Windows-Registrierung anpassen. Drücken Sie dazu Win+R, um das Dialogfeld Ausführen aufzurufen. Geben Sie’regedit’ ein und drücken Sie Enter. Ein Beitrag im TechNet sagt Ihnen, dass die Einstellungen im folgenden Schlüssel vorhanden sind, also navigieren Sie zu ihm:
HKEY_LOCAL_MACHINESOFTWAREMicrosoftWindowsCurrentVersionAppx
Klicken Sie mit der rechten Maustaste auf und wählen Sie aus dem Kontextmenü “Berechtigungen“.
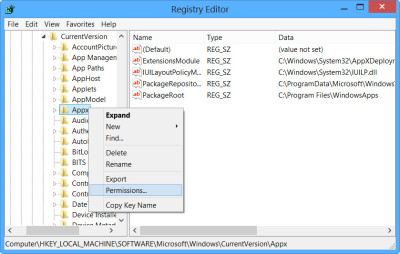
Die übernehmen die volle Kontrolle über die Windows-Registrierungsschlüssel oder Sie können einfach RegOwnIt verwenden.
Sobald Sie den PackageRoot-Registrierungsschlüssel übernommen haben, können Sie ihn mit der rechten Maustaste anklicken und Modify auswählen. Geben Sie den neuen Pfad des Ordners ein, in dem die Windows Apps installiert werden sollen. Man könnte sagen, D:WindowsApps.
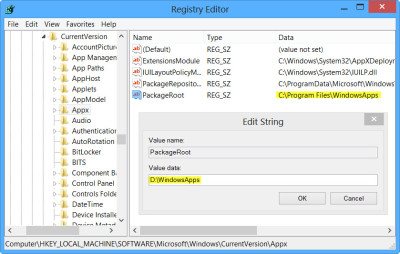
Beachten Sie, dass Sie die installierten Anwendungen nicht aktualisieren können, bevor Sie den Standardspeicherort ändern, da diese Anwendungen ihre Daten immer noch am ursprünglichen Speicherort haben. Um mögliche Aktualisierungsfehler zu vermeiden, wird empfohlen, die Anwendungen zu deinstallieren, den Installationsort zu ändern und anschließend die Windows Store-Anwendungen neu zu installieren.
Sie können auch versuchen, den Standardinstallationspfad von Windows Store-Anwendungen in Windows 8 mithilfe eines PowerShell-Skripts zu ändern. Mehr dazu bei TechNet.
UPDATE: Microsoft will nicht, dass wir die Installationsverzeichnisse 🙂 ändern und hat daher die Einstellungen geändert. Es scheint, dass dies unter Windows 8.1 nicht funktioniert, aber Sie können das oben erwähnte PowerShell-Skript verwenden und sehen, ob es hilft.
Hier erfahren Sie, wie Sie das Standard-Installationsverzeichnis für Programmdateien in Windows 8 ändern können.
Windows 10 macht es einfach. Sie können Windows 10 Apps einfach auf ein anderes Laufwerk verschieben und den Installationsort ändern.
EMPFOHLEN: Klicken Sie hier, um Windows-Fehler zu beheben und die Systemleistung zu optimieren

Eugen Mahler besitzt die unglaubliche Kraft, wie ein Chef auf dem Wasser zu laufen. Er ist auch ein Mensch, der gerne über Technik, Comics, Videospiele und alles, was mit der Geek-Welt zu tun hat, schreibt.
