Aktualisiert July 2025 : Beenden Sie diese Fehlermeldungen und beschleunigen Sie Ihr Computersystem mit unserem Optimierungstool. Laden Sie es über diesen Link hier herunter.
- Laden Sie das Reparaturprogramm hier herunter und installieren Sie es.
- Lassen Sie es Ihren Computer scannen.
- Das Tool wird dann Ihren Computer reparieren.
Wenn Sie eine einfache Anwendung benötigen, die das gesamte Netzwerk scannt, um tote und lebende IP-Adressen herauszufinden, sollten Sie Angry IP Scanner verwenden. Angry IP Scanner ist ein kostenloses und quelloffenes IP-Überwachungsprogramm für Windows. Werfen wir einen Blick auf das Tool, das Ihnen Zeit sparen kann.
IP-Überwachungstool für Windows
Nehmen wir an, Sie haben ein kleines Büro mit zehn oder fünfzehn Computern und alle Maschinen haben unterschiedliche IP-Adressen. Oder nehmen wir an, dass Sie ein großes Büro haben und mehr als fünfzig oder sechzig IP-Adressen verschiedenen Computern zugewiesen sind. Und Sie wollen herausfinden, welche IP tot oder lebendig ist. Angry IP Scanner hat nur eine Funktion, nämlich herauszufinden, ob eine IP-Adresse tot oder lebendig ist.
Wütende IP-Scanner-Funktionen
Wir empfehlen die Verwendung dieses Tools bei verschiedenen PC-Problemen.
Dieses Tool behebt häufige Computerfehler, schützt Sie vor Dateiverlust, Malware, Hardwareausfällen und optimiert Ihren PC für maximale Leistung. Beheben Sie PC-Probleme schnell und verhindern Sie, dass andere mit dieser Software arbeiten:
- Download dieses PC-Reparatur-Tool .
- Klicken Sie auf Scan starten, um Windows-Probleme zu finden, die PC-Probleme verursachen könnten.
- Klicken Sie auf Alle reparieren, um alle Probleme zu beheben.
Um diese Software auf Ihrem Computer nutzen zu können, müssen Sie Java installiert haben. Sobald Sie dies bestätigt haben, können Sie dieses Tool sowohl für 32-Bit- als auch für 64-Bit-Windows-Rechner herunterladen. Nach dem Öffnen finden Sie ein Windows wie dieses:
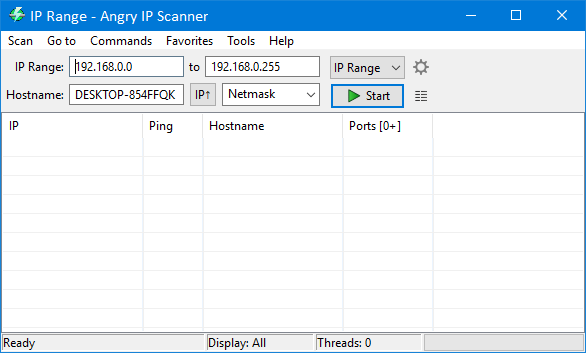
Hier können Sie die IP Range, Random oder Textdatei auswählen. Wenn Sie IP-Bereich wählen, müssen Sie Ihren jeweiligen IP-Bereich eingeben (z.B. 192.168.0.1 – 192.168.0.100). Wenn Sie Random wählen, wird automatisch ein zufälliger IP-Bereich angezeigt. Die dritte Option ist Textdatei. Wenn Sie mehrere IP-Adressen in eine Textdatei geschrieben haben, können Sie diese Datei auswählen und den Ping-Status dieser Hosts überprüfen.
Für dieses Beispiel können Sie einen IP-Bereich eingeben. Dazu müssen Sie die Subnetzmaske aus dem entsprechenden Dropdown-Menü auswählen. Nachdem Sie alles ausgewählt haben, klicken Sie auf die Schaltfläche Start .
Es braucht Zeit aufgrund Ihrer Auswahl. Nach Abschluss des Scans sehen Sie die Ergebnisse:
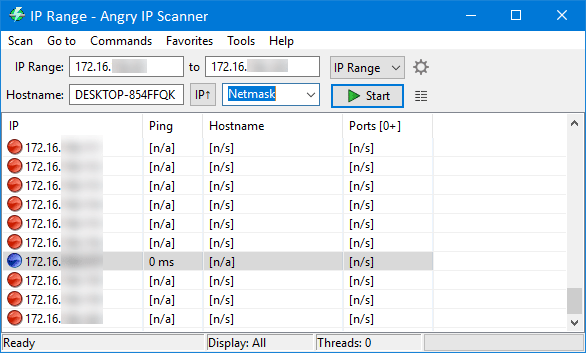
Die blau markierten IP-Adressen sind aktuell in Betrieb. Die rot markierte IP-Adresse ist jedoch tot oder nicht mehr aktiv.
Es ist auch möglich, die Liste der in der Liste sichtbaren IP-Adressen zu exportieren. Gehen Sie dazu zu Scannen > Alle exportieren.
Ich hoffe, dass dieses einfache Werkzeug für Sie hilfreich sein wird. Wenn Sie möchten, können Sie es von hier herunterladen.
Ähnliches Werkzeug: Erweiterter IP-Scanner.
EMPFOHLEN: Klicken Sie hier, um Windows-Fehler zu beheben und die Systemleistung zu optimieren
