Aktualisiert June 2025 : Beenden Sie diese Fehlermeldungen und beschleunigen Sie Ihr Computersystem mit unserem Optimierungstool. Laden Sie es über diesen Link hier herunter.
- Laden Sie das Reparaturprogramm hier herunter und installieren Sie es.
- Lassen Sie es Ihren Computer scannen.
- Das Tool wird dann Ihren Computer reparieren.
Desktop, Startmenü und Taskleiste sind die entscheidenden Aspekte der Anpassung von Windows 10, insbesondere wenn es um die Produktivität geht. Wir haben darüber gesprochen, wie Sie Windows 10 Desktop-Hintergrund, Farbe, Loock-Bildschirm und Designs wunderschön anpassen können. In diesem Beitrag betrachten wir den Rest der beiden Funktionen, Startmenü und Taskleiste.
Um ihre Einstellungen zu ändern, müssen Sie Windows 10 Einstellungen > Personalisierung öffnen.
Inhaltsverzeichnis
Windows 10 Startmenü anpassen
Das Startmenü hat sich von einer Liste von Programmen zu einem vollwertigen Overlay entwickelt, mit dem man nicht nur Apps und Ordner anhängen kann, sondern mit Hilfe von Live-Kacheln mehr Informationen erhält. Wenn es um die Nutzung geht, hat jeder seinen eigenen Weg. Einige mögen das Startmenü, um auf die Situation unter Windows 7 zurückzukommen, während andere es so mögen, wie es unter Windows 10 ist. Du solltest wissen, dass es unter Windows 10 nur Start heißt.
Was zeigt das Startmenü standardmäßig an
Wir empfehlen die Verwendung dieses Tools bei verschiedenen PC-Problemen.
Dieses Tool behebt häufige Computerfehler, schützt Sie vor Dateiverlust, Malware, Hardwareausfällen und optimiert Ihren PC für maximale Leistung. Beheben Sie PC-Probleme schnell und verhindern Sie, dass andere mit dieser Software arbeiten:
- Download dieses PC-Reparatur-Tool .
- Klicken Sie auf Scan starten, um Windows-Probleme zu finden, die PC-Probleme verursachen könnten.
- Klicken Sie auf Alle reparieren, um alle Probleme zu beheben.
?
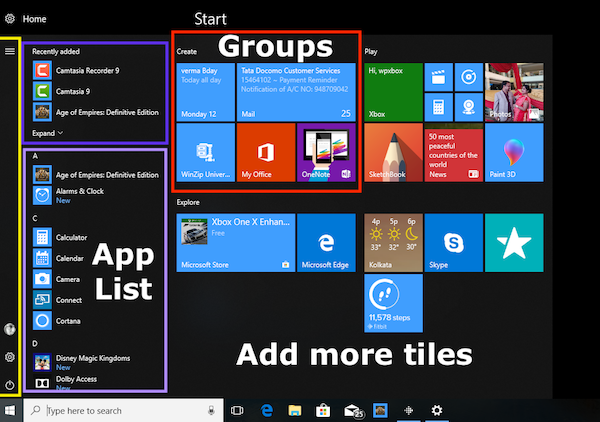
Das Bild zeigt deutlich alle Teile. Der Großteil des Startmenüs wird von Tiles eingenommen. Du hast auch Zuletzt hinzugefügte Programme, gefolgt von der Anwendungsliste. Im linken Bereich haben Sie Zugriff auf Profil, Einstellungen und Power. Die Kacheln können unter verschiedenen Überschriften zusammengefasst werden.
Steuern Sie, was im Startmenü
angezeigt wird.
Unter Einstellungen > Personalisierung > Start finden Sie die folgenden Optionen:
Zeige mehr Kacheln beim Start: Wenn Sie mehr Kacheln als das Standardangebot sehen möchten, verwenden Sie dieses, und es wird eine vierte Spalte hinzufügen, die 8 kleine Kacheln ausfüllen kann.
App-Liste im Startmenü anzeigen: Wenn Sie mehr Kacheln verwenden möchten, ist es sinnvoll, die App-Liste auszublenden. Schalten Sie diese Option aus, und Ihr Startmenü zeigt keine Liste der Programme mehr an. Dadurch werden zwei weitere Symbole im linken Bereich hinzugefügt. Eine gibt Ihnen Zugriff auf die Liste der Programme, und die zweite ermöglicht es Ihnen, zum Abschnitt Startmenü-Kacheln zurückzukehren.
Sie können die Optionen deaktivieren, um zuletzt hinzugefügte Anwendungen anzuzeigen, die am häufigsten verwendeten Anwendungen anzuzeigen und kürzlich geöffnete Elemente in Sprunglisten beim Start der Taskleiste anzuzeigen.
Gelegentlich schlägt Windows Anwendungen im Startmenü vor. Es handelt sich um einen nativen Werbebereich, den Microsoft verwendet, um die Benutzer über die neue App zu informieren. Obwohl ich es manchmal als nützlich empfunden habe, wenn es dir nicht gefällt, schalte es aus, indem du Gelegentlich Vorschläge in Start zeige.
-600×337.png
Wählen Sie, welche Ordner bei Start
erscheinen sollen.
Die linke Leiste im Startmenü kann weitere Ordner anzeigen . Dies kann über die am Ende verfügbare Option konfiguriert werden. Während ich gerne die ganze Zeit in der Taskleiste verweilte, können Sie, wenn es Ihnen im Startmenü gefällt, weitere Ordner dort anzeigen.
Anpassen von Live-Tiles
Im Gegensatz zu Icons können Live Tiles stark angepasst werden. Sie können die Größe von einem kleinen Symbol wie Kachel zu großer oder breiter Kachel ändern, um mehr Informationen anzuzeigen. Wählen Sie basierend auf der Art der Informationen, die Sie mehr über die Kacheln sehen möchten.
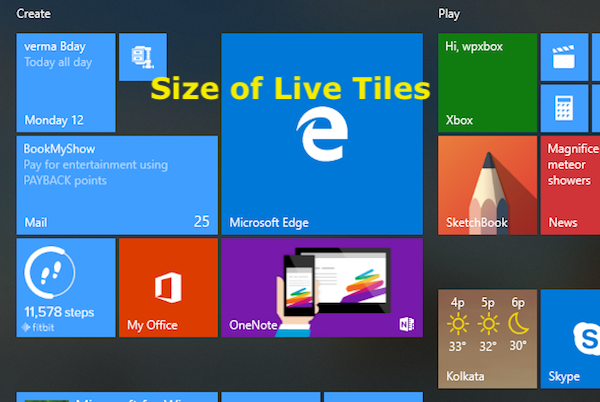
Klicken Sie mit der rechten Maustaste auf eine der Live-Kacheln, und Sie sollten die Option zum Ändern der Größe erhalten. Abgesehen von der Größenänderung erhalten Sie zwei weitere Optionen, die erste ist Mehr, die Ihnen Optionen wie Turn Live Tile off, Pin to taskbar, bewerten und überprüfen, teilen und schließlich deinstallieren bietet. Second ermöglicht es Ihnen, den Pin aus dem Startmenü zu entfernen.
Wenn Sie genau hinsehen, bieten diese Optionen zeitsparende Optionen, insbesondere mit der Deinstallationsoption. Wenn Sie der Taskleiste hinzufügen möchten, müssen Sie das Programm nicht erneut suchen und hierher ziehen.
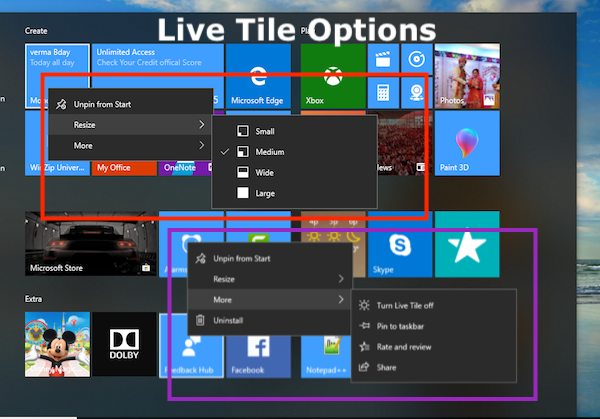
Wenn dir die Fliesen überhaupt nicht gefallen und du sie weg haben willst, entferne einfach alle Fliesen f rom das Startmenü, und Sie sehen ein Windows 7-ähnliches Startmenü.
Anpassen der Windows 10 Taskleiste
Die Taskleiste ist ein Feature, ohne das Sie auf keinem Betriebssystem leben können. Unter Windows 10 bietet es fast alles, was Sie auf Ihrem PC tun wollen. Direkt vom Hinzufügen von Ordnern bis zum Aufgaben-Manager werden Benachrichtigungssymbole oben rechts angezeigt, usw. So sieht die Taskleiste aus. Sie haben die Starttaste, das Suchfeld und Cortana, Multi-Desktop, Bereich, in dem Sie Symbole hinzufügen können, People-App und schließlich die Taskleiste, die wichtige Symbole und die Anzahl der Benachrichtigungen anzeigt.

Gehen wir nun zum Abschnitt Taskleiste in Windows 10 Einstellungen > Personalisierung. Hier erhalten Sie die folgenden Optionen:
Auf dieser Seite ist es möglich, viele grundlegende Optionen zu ändern, die ich dir empfehlen werde:
- Die Taskleiste automatisch im Desktop-Modus ausblenden, was nützlich ist, wenn Sie eine vollständige Übersicht über alles, was gerade bearbeitet oder gelesen wird, erhalten möchten.
- Verwenden Sie kleine Taskleistenschaltflächen, wenn Sie keinen großen Monitor haben, verwenden Sie kleine Taskleistenschaltflächen. Spart Ihnen viel Platz und Sie können weitere App-Icons und Ordner hinzufügen.
- Zeige Badges auf den Schaltflächen der Taskleiste , was für Anwendungen wie E-Mail nützlich ist, bei denen Sie sehen müssen, ob Sie eine neue E-Mail haben.
- Die Taskleiste kann auch in Mehrere Displays verwendet werden. Dazu benötigen Sie keine zusätzliche Software. Erfahren Sie, wie Sie mehrere Monitore einrichten können.
- Es gibt eine People Bar in der Taskleiste. In diesem Beitrag geht es um die Nutzung der Peoples Bar.
Benachrichtigungsbereich
Abgesehen vom Fly-In erhalten Sie jede neue Benachrichtigung, das Notification & Action Center auf der Taskleiste ist dafür verantwortlich, anzuzeigen, wie viele ungelesene Benachrichtigungen vorhanden sind, und auch Symbole von Apps anzuzeigen, die wichtig sind. Beispielsweise habe ich das OneDrive-Symbol immer in meiner Systemablage, das Staus wie Synchronisieren usw. anzeigt. Wenn du das Gefühl hast, dass sie zu viel sind, kannst du steuern, weniger von ihnen zu zeigen, oder die hinzufügen, die für dich wichtig sind.
- Wählen Sie aus, welche Symbole auf der Taskleiste angezeigt werden.
- Schalten Sie die Systemsymbole ein oder aus.
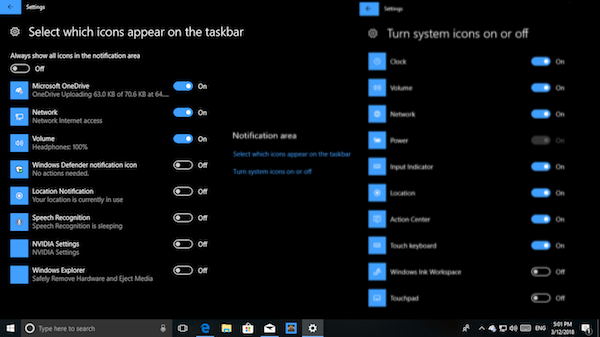
Wir können viel über Benachrichtigungen sprechen und wie man sie kontrolliert, aber wir werden im nächsten Beitrag darauf eingegangen sein.
Schließlich erhalten Sie weitere Optionen für die Taskleiste, wenn Sie mit der rechten Maustaste klicken. Wenn Sie Windows 10 noch vor kurzem benutzt haben, würden Sie dies wissen. Es gibt jedoch nur wenige Dinge, die du dir ansehen solltest:
- Sie können die Schaltfläche Windows Ink Workspace aktivieren.
- Sie können wählen, ob Sie das Cortana- oder Cortana-Symbol oder das Suchfeld ausblenden möchten.
- Starten Sie den Task-Manager von hier aus.
Dies fasst alles zusammen, was Sie über das Windows 10 Startmenü und die Anpassung der Taskleiste wissen sollten. Ich schlage vor, dass Sie auch unseren Beitrag über die Anpassung von Windows 10 Desktop Hintergrund, Farbe, Sperrbildschirm und Themen lesen, wenn Sie direkt hierher gekommen sind. Lasst es uns wissen, wenn ihr Fragen dazu habt.
EMPFOHLEN: Klicken Sie hier, um Windows-Fehler zu beheben und die Systemleistung zu optimieren
