Aktualisiert October 2024 : Beenden Sie diese Fehlermeldungen und beschleunigen Sie Ihr Computersystem mit unserem Optimierungstool. Laden Sie es über diesen Link hier herunter.
- Laden Sie das Reparaturprogramm hier herunter und installieren Sie es.
- Lassen Sie es Ihren Computer scannen.
- Das Tool wird dann Ihren Computer reparieren.
Die Enthüllungen, dass Unternehmen wie Facebook, Google, etc. Nutzerdaten für Werbung und andere Zwecke nutzen, führten zu weit verbreiteter öffentlicher Empörung und Unternehmen begannen, die Tat zu rechtfertigen und den Nutzern eine bessere Privatsphäre für die Zukunft zu versprechen. Aber noch mehr, da sich die Nutzer dieser Tatsache meist nicht bewusst waren, veranlassten sie die Nachrichten dazu, ihre Google-, Facebook- und Microsoft-Archive zu überprüfen.
Wenn ich meine Daten überprüfe, die Google gespeichert hat, war ich schockiert zu wissen, dass sie alles von den Orten wussten, an denen ich war und zu welchem Datum ich anrufe. Natürlich ist die Privatsphäre wichtig, und jeder Benutzer sollte sich vor solchen Datenverstößen schützen können.
Inhaltsverzeichnis
Verwalten von App-Berechtigungen unter Windows 10
Hier ist, wie App-Berechtigungen für Windows 10 v1803 verwaltet werden können.
Wo befinden sich die App-Berechtigungen?
Klicken Sie auf Start und dann auf das Zahnrad-Symbol, um die Seite Einstellungen zu öffnen.
Wählen Sie Datenschutz, und es wird eine Liste der App-Berechtigungen auf der linken Seite angezeigt.
Lassen Sie uns nun einen Blick auf alle Abschnitte werfen.
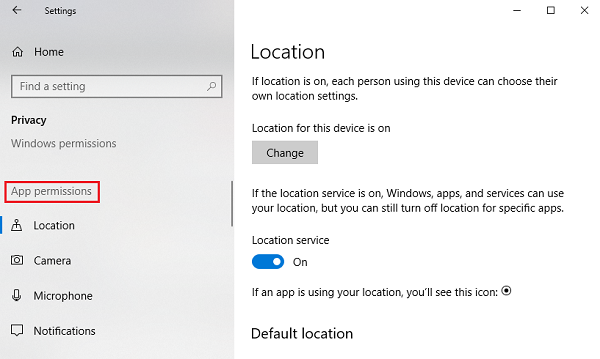
1] Standort
Wir empfehlen die Verwendung dieses Tools bei verschiedenen PC-Problemen.
Dieses Tool behebt häufige Computerfehler, schützt Sie vor Dateiverlust, Malware, Hardwareausfällen und optimiert Ihren PC für maximale Leistung. Beheben Sie PC-Probleme schnell und verhindern Sie, dass andere mit dieser Software arbeiten:
- Download dieses PC-Reparatur-Tool .
- Klicken Sie auf Scan starten, um Windows-Probleme zu finden, die PC-Probleme verursachen könnten.
- Klicken Sie auf Alle reparieren, um alle Probleme zu beheben.
Standort: Mit dieser Einstellung kann jeder am System angemeldete Benutzer seine eigenen Standorteinstellungen wählen.
Ortungsdienst: Durch das Ausschalten des Standortservices wird allen Anwendungen, Diensten und Websites der Zugriff auf den Standort des Benutzers untersagt. Im eingeschalteten Zustand können jedoch nur zugelassene Anwendungen auf den Speicherort des Benutzers zugreifen. Standardmäßig ist der Ortungsdienst auf Ein gesetzt.
Standortgeschichte: Die Ortshistorie speichert die Ortshistorie der Benutzer für einige Zeit, so dass Anwendungen, die diese benötigen, sie verwenden können. Es gibt auch die Möglichkeit, die Ortshistorie zu löschen.
Geofencing: Dieser Dienst hilft Windows, herauszufinden, wann Sie Ihre Geolokation ändern und an Sehenswürdigkeiten erinnern.
2] Kamera
Erlauben Sie den Zugriff auf die Kamera auf diesem Gerät: Die Kamera ist in der Regel für keine Anwendung standardmäßig aktiviert, und sie fragt, ob der Benutzer die Kamera verwenden möchte oder nicht. Wenn Sie diese Einstellung jedoch deaktivieren, werden alle Anwendungen und Dienste vom Zugriff auf die Kamera ausgeschlossen.
Lassen Sie Apps auf Ihre Kamera zugreifen: Diese Einstellung ist eine Teilmenge der vorherigen Einstellung. Wenn wir diese Einstellung deaktivieren, werden alle Anwendungen vom Zugriff auf die Kamera ausgeschlossen, nicht aber Windows selbst. Wir können wählen, welche Apps Zugriff haben und welche nicht.
3] Mikrofon
Die Erlaubt den Zugriff auf das Mikrofon dieses Geräts und E, um auf Ihr Mikrofon zuzugreifen Einstellungen haben die gleichen Funktionen wie für ähnliche Optionen, die bereits bei den Kameraeinstellungen erwähnt wurden.
4] Mitteilungen
Lassen Sie Apps auf meine Benachrichtigungen zugreifen: Wenn Sie diese Einstellung deaktivieren, können alle Anwendungen nicht auf die Benachrichtigungen des Benutzers zugreifen. Bei Ein können wir einzelne Anwendungen auswählen, die auf die Benachrichtigungen zugreifen können.
5] Kontoinformationen
Genau wie frühere Einstellungen, Erlaubt den Zugriff auf die Kontoinformationen auf diesem Gerät und Erlaubt Anwendungen den Zugriff auf Ihre Kontoinformationen Erlaubt Anwendungen und Windows oder nur Anwendungen den Zugriff auf die Kontoinformationen des Benutzers.
6] Kontakte
Microsoft speichert Benutzerkontakte (Name, Telefonnummer, E-Mail-ID usw.) und diese Einstellung hilft Benutzern bei der Auswahl, ob sie möchten, dass Windows und/oder Anwendungen auf ihre Kontakte zugreifen.
7] Kalender
Diese Einstellung bezieht sich auf den Kalenderplan, den der Benutzer eingestellt hat, was bedeutet, dass das System und die Anwendungen darauf zugreifen können, um ihnen Ihren Kalenderplan zur Verfügung zu stellen. Wenn Sie z.B. ein wichtiges Meeting für ein bestimmtes Datum geplant haben, können die App (und der Administrator) darauf zugreifen.
8] Anrufliste
Die meisten Benutzer werden es hassen, wenn jemand herausfindet, dass ihre Anrufliste mit anderen geteilt wird. h jedermann. Vielleicht leben wir in der Vorstellung, dass nur die Justizbehörden Zugang dazu haben, aber das ist keine Tatsache. Alle Anrufe von einem Gerät, das Sie über Ihr Microsoft-Konto angemeldet haben, würden diese Informationen speichern und für Anwendungen und Windows verfügbar machen. Die Einstellungen der Anrufliste helfen Ihnen, diesen Zugriff abzuschalten.
9] E-Mail
Microsoft erlaubt es Anwendungen und Einstellungen, auf E-Mails seiner Benutzer zuzugreifen. Ja, es bedeutet buchstäblich, dass sie Ihre E-Mails zusammen mit dem Datum und der Uhrzeit des Sendens/Empfangs überprüfen können. Diese Einstellung hilft, ihnen den Zugriff auf die gleiche zu verweigern.
10] Aufgaben
Die meisten Anzeigen basieren auf Ihren Aufgaben auf dem System oder einem System, auf dem Sie sich mit Ihrem Microsoft-Konto angemeldet haben. Diese Einstellung könnte verhindern, dass Anwendungen und Windows auf dieselben zugreifen.
11] Nachrichten
Messaging bezieht sich hier auf SMS und MMS auf Systemen und Telefonen, auf denen sich der Benutzer mit seinem Microsoft-Konto angemeldet hat. Das Deaktivieren verhindert, dass Anwendungen und Windows darauf zugreifen können.
12] Radios
Radios sind Optionen wie Bluetooth, die von Anwendungen ferngesteuert werden können. Eine Musik-Sharing-Anwendung könnte automatisch die Bluetooth-Funktion Ihres Geräts einschalten und das Senden von Dateien starten. Aus dieser Einstellung können wir Apps auswählen, die diesen Zugriff haben.
12] Hintergrundanwendungen
Manchmal (oder meistens) laufen Anwendungen im Hintergrund, während der Benutzer am System arbeitet und für den Benutzer unsichtbar ist. So können Anwendungen auf Ihrem System im Hintergrund laufen, ohne dass Sie sich dessen bewusst sind. Benutzer können mit dieser Einstellung alle oder bestimmte Anwendungen deaktivieren.
14] Anwendungsdiagnostik
Anwendungen sammeln Diagnosedaten von Ihrem System, und diese Einstellung erlaubt oder verbietet es anderen Anwendungen, diese Diagnosedaten vom System zu verwenden.
15] Automatische Datei-Downloads
Online-Speicheranbieter (z.B. OneDrive) haben die Möglichkeit, Dateien automatisch in das System herunterzuladen. Während diese Einstellung auf der Website des Anbieters selbst deaktiviert ist, können wir sie von dieser Einstellung aus wieder zulassen.
16] Dokumente
Mit dieser Einstellung können Sie den Zugriff auf Dokumente, die entweder auf dem System oder auf Microsoft-Speicherkonten gespeichert sind, erlauben oder deaktivieren.
17] Bilder und Videos
Windows und Apps haben standardmäßig Zugriff auf alle Ihre Bilder und Videos. Damit sie nicht auf Ihre personalisierten Bilder und Videos zugreifen können, können wir diese Einstellung deaktivieren.
18] Dateisystem
Dies ist eine Kumulation aller Bilder, Videos und Dokumente auf dem System. Wir können diese Einstellung entsprechend unseren Präferenzen ändern.
Inzwischen müssen Sie genau wissen, auf welche Informationen Microsoft zugreifen kann, und zwar standardmäßig.
Wir hoffen, dass dieser Beitrag Ihnen hilft, Ihre Microsoft-Erfahrung privat und sicher zu machen.
EMPFOHLEN: Klicken Sie hier, um Windows-Fehler zu beheben und die Systemleistung zu optimieren
