Aktualisiert July 2025 : Beenden Sie diese Fehlermeldungen und beschleunigen Sie Ihr Computersystem mit unserem Optimierungstool. Laden Sie es über diesen Link hier herunter.
- Laden Sie das Reparaturprogramm hier herunter und installieren Sie es.
- Lassen Sie es Ihren Computer scannen.
- Das Tool wird dann Ihren Computer reparieren.
Oft passiert es bei uns allen, dass wir den Laptop schließen wollen, aber nicht, indem wir ihn herunterfahren – also nutzen wir die Sleep-Option. Auf diese Weise können Sie Ihr System sofort aufwecken, anstatt es neu zu starten, was zusätzliche Zeit in Anspruch nimmt. Aus Sicherheitsgründen werden Sie von Windows standardmäßig aufgefordert, das Kennwort für das Benutzerkonto jedes Mal einzugeben, wenn Sie Ihr System aufwecken. Wir haben bereits gesehen, wie man die Anmeldung nach Sleep in Windows 8/7 deaktiviert. In Windows 8.1 können Sie auch deaktivieren, dass beim Aufwachen vom Bildschirm “PC-Einstellungen” ein Passwort benötigt wird, und sich automatisch anmelden. In Windows 10 können Sie dies über Einstellungen > Konten > Anmeldeoptionen tun.
Nur zu Ihrer Information, wenn Sie ein Microsoft-Konto unter Windows 8.1 verwenden und wenn Ihr PC nicht mit Internet verbunden ist, können Sie sich unter Windows mit dem zuletzt verwendeten Passwort anmelden. Sie können Windows 8.1 beim Aufwachen automatisch anmelden, indem Sie zwei der unten genannten Möglichkeiten nutzen:
Windows 10 nach dem Einschlafen automatisch anmelden
Wir empfehlen die Verwendung dieses Tools bei verschiedenen PC-Problemen.
Dieses Tool behebt häufige Computerfehler, schützt Sie vor Dateiverlust, Malware, Hardwareausfällen und optimiert Ihren PC für maximale Leistung. Beheben Sie PC-Probleme schnell und verhindern Sie, dass andere mit dieser Software arbeiten:
- Download dieses PC-Reparatur-Tool .
- Klicken Sie auf Scan starten, um Windows-Probleme zu finden, die PC-Probleme verursachen könnten.
- Klicken Sie auf Alle reparieren, um alle Probleme zu beheben.
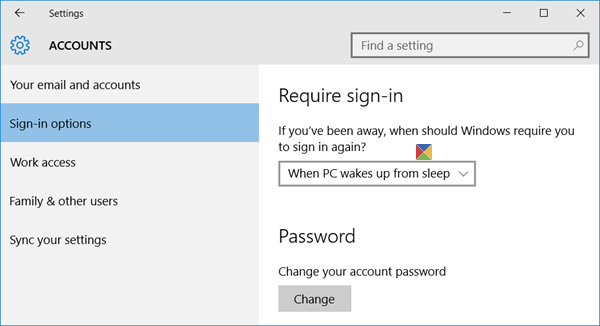
Öffnen Sie im Windows 10 WinX-Menü Einstellungen > Konten > Anmeldeoptionen. Hier unter Anmeldung erforderlich, Dropdown-Menü, sehen Sie 2 Optionen:
- Wenn der PC aus dem Schlaf erwacht.
- Niemals.
Wählen Sie Niemals.
Wenn Sie Windows 8.1 verwenden, gehen Sie wie folgt vor:
1. Drücken Sie die Tastenkombination Windows + I auf Ihrer Tastatur, um den Settings-Charme anzuzeigen. Klicken Sie unten auf PC-Einstellungen ändern.
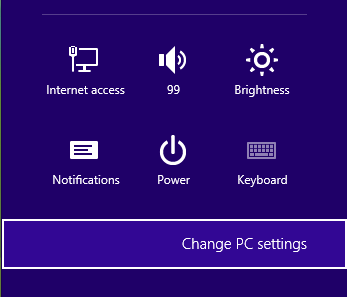
2 Im folgenden Bildschirm, der als Ausgabe des obigen Schrittes erhalten wird, klicken Sie auf Konten im linken Bereich.
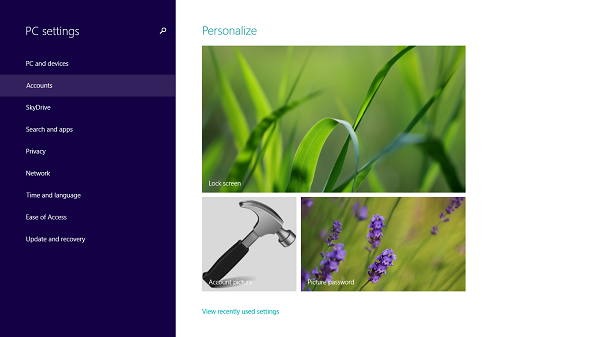
3 Klicken Sie auf Anmeldemöglichkeiten auf der linken Seite des folgenden Bildschirms:
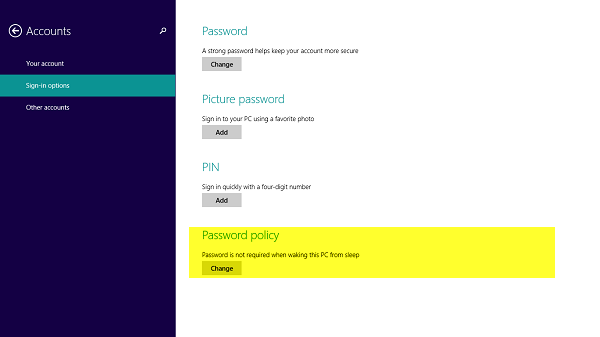
4 Im rechten Bereich des oben gezeigten Bildschirms wird die Überschrift Kennwortrichtlinie angezeigt, die es Ihnen ermöglicht, Kennwort einzugeben, wenn Sie diesen PC nach dem Klicken auf Ändern aus dem Ruhezustand wecken.
Sie können das Gerät jetzt neu starten, um Änderungen wirksam zu machen. Das war’s!
Automatische Anmeldung von Windows 10/8.1 nach dem Einschlafen mit der Registrierung
1 Drücken Sie Windows-Taste + R Kombination, geben Sie Regedt32.exe in Ausführen Dialogfeld ein und drücken Sie Enter, um den Registrierungseditor zu öffnen.
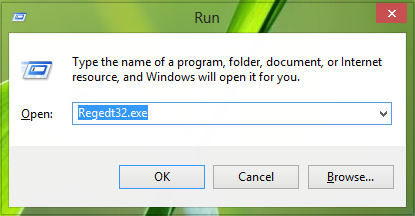
2 Navigieren Sie zum folgenden Ort:
HKEY_CURRENT_USERControl PanelDesktop
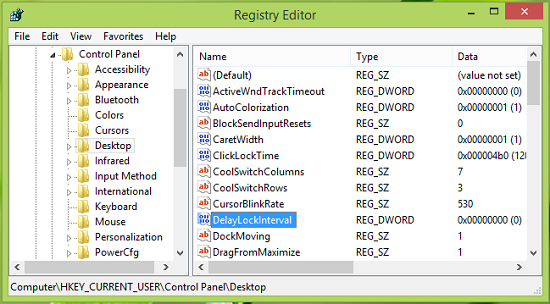
3 Im rechten Windows dieses Ortes finden Sie ein DWORD mit dem Namen DelayLockInterval, dessen Wertdaten auf 1 gesetzt sind. Doppelklicken Sie auf dasselbe DWORD, um dessen Wertdaten zu ändern:
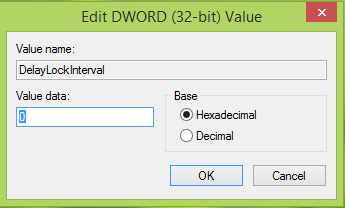
4 Geben Sie die Wertdaten als 0 ein, damit Ihr System beim Aufwachen nicht nach dem Passwort fragt. Klicken Sie auf OK. Sie können nun den Registrierungseditor schließen und neu starten, um die Änderungen zu beobachten. Das war’s!
Hoffentlich finden Sie den Trick nützlich!
Jetzt lesen:
- Direktes Einloggen in Windows ohne Passworteingabe
- So verhindern Sie die automatische Anmeldung nach der Installation von Windows Updates.
EMPFOHLEN: Klicken Sie hier, um Windows-Fehler zu beheben und die Systemleistung zu optimieren
