Aktualisiert July 2025 : Beenden Sie diese Fehlermeldungen und beschleunigen Sie Ihr Computersystem mit unserem Optimierungstool. Laden Sie es über diesen Link hier herunter.
- Laden Sie das Reparaturprogramm hier herunter und installieren Sie es.
- Lassen Sie es Ihren Computer scannen.
- Das Tool wird dann Ihren Computer reparieren.
Windows 8/10 enthält eine neue Funktion, mit der Sie Automatische Wartung auf Ihrem Computer planen und ausführen können. Die Aufgabe, wenn sie ausgeführt wird, führt Aufgaben wie Sicherheitsupdates und -scans, Windows-Softwareupdates, Festplattendefragmentierung, Festplattenvolumenfehler, Systemdiagnosen usw. durch und umfasst auch Netzwerkzugriffsschutz-Scans auf Unternehmensebene und Sicherheitsstandards für alle Unternehmensarbeitsplätze.
In Windows 7 und früheren Versionen sind Leistung und Energieeffizienz in gewissem Maße beeinträchtigt, aber in Windows 8 ist diese Wartungstätigkeit so konzipiert, dass sie im Hintergrund – in einer priorisierten Weise – mit begrenzter Benutzerinteraktion und minimalen Auswirkungen auf Leistung und Energieeffizienz abläuft.
Sagt MSDN:
Die automatische Wartung stoppt automatisch laufende Wartungsaktivitäten, wenn der Benutzer mit dem Computer interagiert. Die Wartungsaktivität wird fortgesetzt, wenn das System in den Ruhezustand zurückkehrt.
Inhaltsverzeichnis
Automatische Wartung von Windows
Die automatische Wartung in Windows 10/8 läuft täglich und kombiniert alle Wartungsaktivitäten im Hintergrund, wie z.B. das Aktualisieren von Windows-Software, Anwendungen, die Betreuung von Action Center-Meldungen, das Ausführen von Wartungsaufgaben im Hintergrund usw., ohne die Leistung und Energieeffizienz zu beeinträchtigen. Es ermöglicht dem Benutzer die Kontrolle über die Planung und Konfiguration der Wartungstätigkeiten. Die Reaktionsfähigkeit des Betriebssystems auf Benutzer kann jedoch verringert werden, wenn Wartungsaktivitäten ausgeführt werden, während Benutzer den Computer aktiv nutzen.
Der Prozess heißt MSchedExe.exe und befindet sich im Ordner System32. Um auf die automatische Wartung in Windows 8 zuzugreifen, öffnen Sie die Systemsteuerung und navigieren Sie zum Aktionscenter. Klicken Sie hier unter Wartung auf den kleinen Pfeil auf der rechten Seite. Dadurch wird die automatische Wartung angezeigt. Wenn Sie feststellen, dass dies nicht überwacht wird, können Sie auf Meldungen zur automatischen Wartung einschalten klicken.
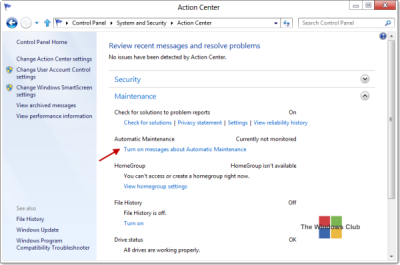
Dadurch kann das Action Center die automatische Wartung überwachen und Ihnen über das Action Center-Symbol in der Taskleiste Meldungen anzeigen.
Wenn Sie diese Meldungen deaktivieren möchten, können Sie dies auch tun, indem Sie die Option unter Aktionscenter > Einstellungen des Aktionscenters ändern > Wartungsmeldungen deaktivieren.
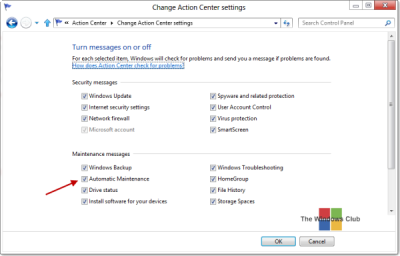
Standardmäßig läuft die automatische Wartung im Vollautomatik-Modus, d.h. Ihr PC wird im Leerlauf und zu geplanten Zeiten ohne Benutzereingriff intelligent gescannt. Die gesamte Aufgabe wird lautlos ausgeführt, und Sie werden nichts merken.
Wenn Ihr Computer besetzt ist, läuft er das nächste Mal, wenn Ihr PC nicht benutzt wird.
Wenn sich Ihr Computer im Energiesparmodus befindet, wird er wieder in Betrieb genommen und die Wartungsaktivitäten werden mit vollen Systemressourcen durchgeführt, um die Aufgabe so schnell wie möglich auszuführen. Nach Abschluss der Aufgabe kehrt das System in den Ruhezustand zurück. Sie müssen jedoch die Option Geplante Wartung erlauben, um meinen Computer aufzuwecken, wenn er zur geplanten Zeit angeschlossen ist.
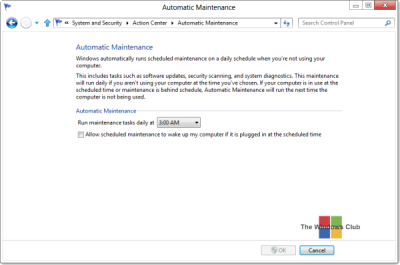
Wenn Sie den Zeitplan dieser automatischen Wartung ändern möchten, klicken Sie auf Wartungseinstellungen ändern, und im Dropdown-Menü können Sie die Zeit einstellen.
Wenn Sie aus irgendeinem Grund die Wartungsaufgabe sofort starten möchten, können Sie dies tun, indem Sie auf die Schaltfläche Wartung ausführen klicken. Dadurch können Sie diese Aufgabe zu ungeplanten Zeiten ausführen. Dies wird als User Initiated Mode bezeichnet.
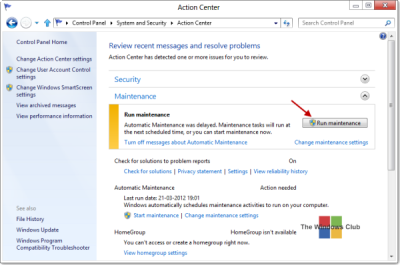
Um den Maintenance-Job zu beenden, können Sie einfach den Mauszeiger bewegen. Wenn es nicht hilft, dann können Sie die ck auf die Taste Wartung stoppen. Die Aufgabe wird in wenigen Sekunden beendet.
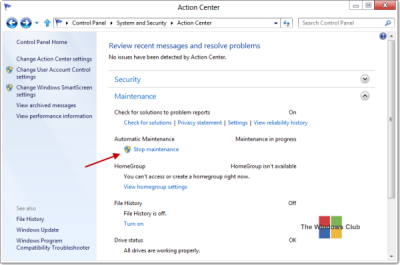
Wenn die automatische Wartung ausgeführt wird, wird dies in der Taskleiste angezeigt.

Deaktivieren der automatischen Wartung unter Windows 10/8
Wir empfehlen die Verwendung dieses Tools bei verschiedenen PC-Problemen.
Dieses Tool behebt häufige Computerfehler, schützt Sie vor Dateiverlust, Malware, Hardwareausfällen und optimiert Ihren PC für maximale Leistung. Beheben Sie PC-Probleme schnell und verhindern Sie, dass andere mit dieser Software arbeiten:
- Download dieses PC-Reparatur-Tool .
- Klicken Sie auf Scan starten, um Windows-Probleme zu finden, die PC-Probleme verursachen könnten.
- Klicken Sie auf Alle reparieren, um alle Probleme zu beheben.
Um die automatische Wartung zu deaktivieren, müssen Sie Task Scheduler > Task Scheduler Library > Microsoft > Windows > TaskScheduler öffnen.
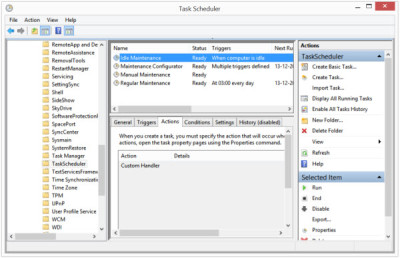
Klicken Sie hier mit der rechten Maustaste auf Idle Maintenance, Maintenance Configurator und Regular Maintenance und wählen Sie Disable.
Aufgaben der automatischen Wartung
Im Großen und Ganzen ist die automatische Wartung darauf ausgerichtet, diese Probleme anzugehen und zu lösen:
- Konflikte bei der Ressourcennutzung
- Terminplanung
- Energieeffizienz
- Transparenz für den Anwender
Ich war nicht in der Lage, die genaue Anzahl der Systemaufgaben herauszufinden, die es ausführt und in der Reihenfolge, in der sie ausgeführt werden – noch gibt es derzeit eine Möglichkeit, die Wartungsaufgaben auszuwählen oder abzuwählen – aber ich bin sicher, dass Defragmentierung, Überprüfung auf Microsoft-Software-Updates, Sicherheits-Scannen, Systemdiagnose, Malware-Scannen, Festplattenfehlerprüfung, Überprüfung der Uhr oder Systemzeit, Überprüfung, ob die Historie, Fehlerberichte und Protokolle derzeit zu viel Speicherplatz beanspruchen – und die Behebung dieser Probleme, falls erforderlich, usw. einige der Aufgaben sein müssen, die ausgeführt werden.
Auf die Frage nach den auszuführenden Aufgaben antwortete Dave Dixon von Microsoft:
Sie können dies schnell erkennen, indem Sie schtasks /query eingeben, das alle geplanten Aufgaben für ein System auflisten soll.
Sie können also einen erhöhten CMD-Typ schtasks /query öffnen und Enter drücken. Sie können die Ausgabe der Aufgaben sehen.
Lesen Sie nun, wie Sie Windows in gutem Zustand halten können.
Ihre Aufgabe läuft stundenlang zusammen? Siehe Warum dauert die automatische Wartung von Windows so lange?
EMPFOHLEN: Klicken Sie hier, um Windows-Fehler zu beheben und die Systemleistung zu optimieren
