Aktualisiert July 2025 : Beenden Sie diese Fehlermeldungen und beschleunigen Sie Ihr Computersystem mit unserem Optimierungstool. Laden Sie es über diesen Link hier herunter.
- Laden Sie das Reparaturprogramm hier herunter und installieren Sie es.
- Lassen Sie es Ihren Computer scannen.
- Das Tool wird dann Ihren Computer reparieren.
Wir haben gesehen, wie wir das PowerCFG-Tool nutzen können, um die Gesundheit und den Status der Batterie eines Laptops herauszufinden. In seinem Fehlerbericht sehen Sie viele Fehlerursachen, von denen einige leicht von Ihnen behoben werden können, um Ihren Laptop-Akku zu verbessern.
Wir haben bereits viele Tipps zur Schonung der Batterie und zur Verlängerung der Batterielebensdauer in Windows 7 gesehen. Einige von Ihnen haben vielleicht sogar den Leitfaden zur Verwendung und Optimierung von Laptop-Batterien gelesen.
Wiederum haben einige von Ihnen diese Lösung zur automatischen Fehlerbehebung ausprobiert, die Ihnen hilft, die Energieeinstellungen anzupassen, um die Batterielebensdauer zu verbessern und den Stromverbrauch zu reduzieren.
Festplatte unter Windows ausschalten
Wir empfehlen die Verwendung dieses Tools bei verschiedenen PC-Problemen.
Dieses Tool behebt häufige Computerfehler, schützt Sie vor Dateiverlust, Malware, Hardwareausfällen und optimiert Ihren PC für maximale Leistung. Beheben Sie PC-Probleme schnell und verhindern Sie, dass andere mit dieser Software arbeiten:
- Download dieses PC-Reparatur-Tool .
- Klicken Sie auf Scan starten, um Windows-Probleme zu finden, die PC-Probleme verursachen könnten.
- Klicken Sie auf Alle reparieren, um alle Probleme zu beheben.
Aber es gibt noch eine weitere Sache, die Sie tun können, nämlich die Festplatte nach einer bestimmten Zeit vollständiger Inaktivität auszuschalten. Wenn Sie angeschlossen sind, ist eine Verlängerung der Akkulaufzeit nicht in Frage gekommen – aber Sie können Strom sparen. Wenn Sie auf Batterie sind, hilft dies, den Stromverbrauch zu senken und die Lebensdauer der Batterie zu verlängern. Wie bereits erwähnt, können Sie’Powercfg’ ausführen, um den Power Efficiency Diagnostic Report für Ihren Laptop zu erhalten.

Wenn unser Windows-Computer im Leerlauf ist, ist er dafür ausgelegt, einige allgemeine Wartungsaufgaben durchzuführen, um die Leistung zu verbessern, wie Defragmentierung, Suchindizierung, Paging-Operationen, Protokollierung von Ereignissen, Überprüfung auf Windows Updates, Erstellung automatischer Wiederherstellungspunkte, geplante Aufgabenleistung, Superfetching, Aktivitäten von Drittanbietern, wie das Laden von Laufwerken oder Diensten, DHCP oder Autonet oder Netzwerkerkennung und so weiter. Diese werden normalerweise beim ersten Mal ausgeführt, wenn Ihr Computer im Leerlauf ist, und können einige Minuten dauern.
Sobald alle diese Schritte abgeschlossen sind und Ihr Computer vollständig im Leerlauf ist, können Sie ihn so einstellen, dass er die Festplattenaktivität deaktiviert. Das Ausschalten der Festplatte hilft Ihnen, die Batterie zu verlängern und wäre nützlich, wenn Sie mit schwacher Batterie arbeiten.
Und es gibt hier eigentlich nichts zu befürchten, denn selbst wenn Sie Ihre Festplatte so eingestellt haben, dass sie sich nach etwa 5 Minuten abschaltet, wird sie nicht heruntergefahren, wenn eine Hintergrundwartung durchgeführt wird – stattdessen wird das System den Leerlauf-Timer der Festplatte zurücksetzen.
Um die Festplatte nach einer bestimmten Leerlaufzeit auszuschalten, geben Sie Energieoptionen in die Startsuche ein und drücken Sie die Eingabetaste. Sobald sich das Applet Systemsteuerung öffnet, wählen Sie Bearbeiten oder ändern Sie die Planeinstellungen. Klicken Sie anschließend auf Erweiterte Energieeinstellungen ändern.
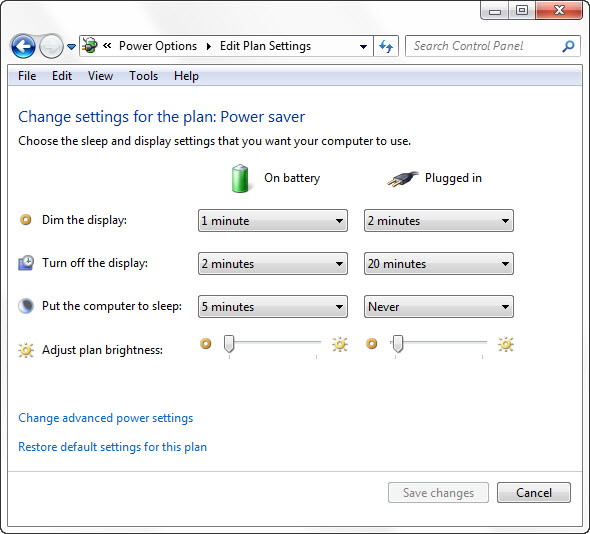
Hier unter Festplatte können Sie einstellen, dass sie sich nach einer bestimmten Zeit im Leerlauf abschaltet. Klicken Sie auf beide Optionen und setzen Sie sie auf das, was Sie wollen. Ich klickte doppelt auf’Nie’ und änderte es in meinem Fall auf 30 Minuten. So habe ich meine auf 10 Minuten im Akkubetrieb und 30 Minuten im gesteckten Zustand eingestellt. Sie können selbst entscheiden und eine Zahl festlegen.
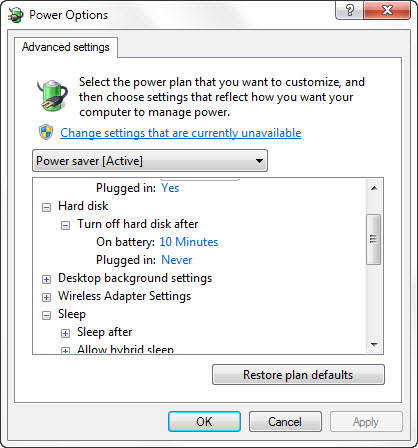
Wenn Sie Ihren Computer wieder aufwecken, kann es einige Sekunden länger dauern, da die Festplatte Zeit zum Einschalten benötigt.
Wenn Sie mehr über Disk Idle Detection, Configuring Disk Idle Detection Policies and Using PwrTest to Observe Disk Idle Detection und allgemein über die Infrastruktur zur Unterstützung der Disk Idle Detection im Windows-Betriebssystem erfahren möchten, können Sie dieses Whitepaper über Windows Disk Idle Detection von MSDN herunterladen.
Vor- und Nachteile der verschiedenen in Windows 7 verfügbaren Power-Pläne könnten Sie ebenfalls interessieren.
EMPFOHLEN: Klicken Sie hier, um Windows-Fehler zu beheben und die Systemleistung zu optimieren
