Aktualisiert June 2025 : Beenden Sie diese Fehlermeldungen und beschleunigen Sie Ihr Computersystem mit unserem Optimierungstool. Laden Sie es über diesen Link hier herunter.
- Laden Sie das Reparaturprogramm hier herunter und installieren Sie es.
- Lassen Sie es Ihren Computer scannen.
- Das Tool wird dann Ihren Computer reparieren.
Während der allmähliche Übergang der klassischen Windows-Einstellungen weitergeht, hat Windows 10 v1803 endlich Sound einen besonderen Platz in den Einstellungen erhalten. Unter Einstellungen > System > Sound können Sie das Ausgabegerät konfigurieren, Fehler beheben, die Lautstärke regeln, das Eingabegerät auswählen, das Mikrofon steuern und auch die Anwendungslautstärke, Geräteeinstellungen und Optionen für HMDs einstellen.
Inhaltsverzeichnis
Bevorzugte Lautsprecher und Mikrofone für Apps einrichten
App Lautstärke und Geräteeinstellung
Wir empfehlen die Verwendung dieses Tools bei verschiedenen PC-Problemen.
Dieses Tool behebt häufige Computerfehler, schützt Sie vor Dateiverlust, Malware, Hardwareausfällen und optimiert Ihren PC für maximale Leistung. Beheben Sie PC-Probleme schnell und verhindern Sie, dass andere mit dieser Software arbeiten:
- Download dieses PC-Reparatur-Tool .
- Klicken Sie auf Scan starten, um Windows-Probleme zu finden, die PC-Probleme verursachen könnten.
- Klicken Sie auf Alle reparieren, um alle Probleme zu beheben.
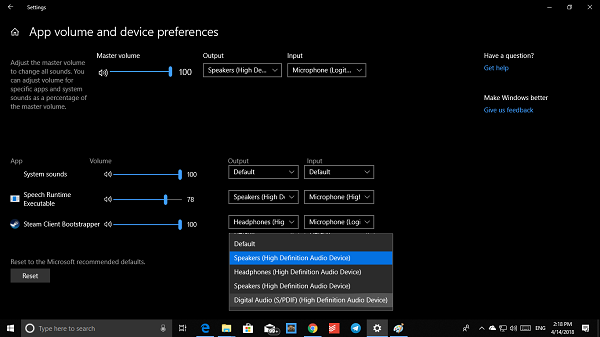
Es ist möglich, dass einige Anwendungen benutzerdefinierte Ausgabeeinstellungen verwenden, und hier können Sie diese In-App-Volumes mit dieser Option personalisieren. Benutzen Sie diese Option, um die Master-Lautstärke so einzustellen, dass alle Sounds geändert werden. Sie können die Lautstärke von Windows 10 und Apps individuell einstellen.
Das Beste an dieser neuen Konfiguration ist, dass Sie, wenn Sie verschiedene Kopfhörer und Mikrofone für eine bestimmte Anwendung oder ein bestimmtes Spiel einstellen möchten, diese hier auswählen können. Sie müssen nicht jedes Mal wechseln, wenn Sie sie auf Ihrem PC verwenden.
Es scheint, dass Microsoft diese Funktion aktiviert hat, aber die Entwickler müssen ihre Anwendungen auch hier einbinden. Ab sofort sehe ich hier nicht viele Anwendungen außer der im Bild aufgeführten.
HMDs
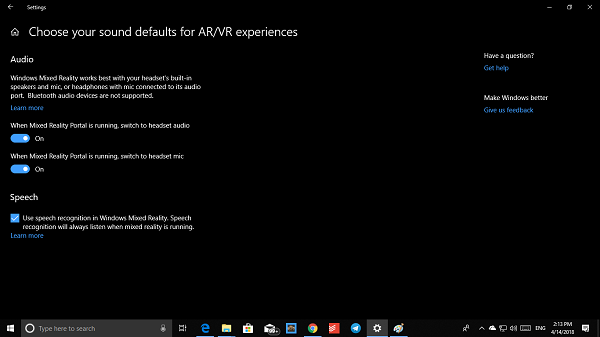
In diesem Abschnitt können Sie die Klangvorgaben für AR/VR-Erlebnisse auswählen. Die Standardeinstellung verwendet den HMD-Lautsprecher und das Mikrofon und wird automatisch aktiviert, wenn Sie es an Ihren PC anschließen. Wenn Sie jedoch Ihr eigenes Mikrofon und Ihre eigenen Lautsprecher verwenden möchten, können Sie die Optionen für die automatische Verwendung der Schalter für die folgenden Funktionen deaktivieren:
- Wenn das Mixed Reality Portal läuft, schalten Sie auf Headset-Audio um.
- Wenn das Mixed Reality Portal läuft, wechseln Sie zum Headset-Mikrofon.
Es gibt auch eine Option für Sprache, mit der Sie die Spracherkennung auch in Windows Mixed Reality sicherstellen können
.
Ausgabegerät konfigurieren
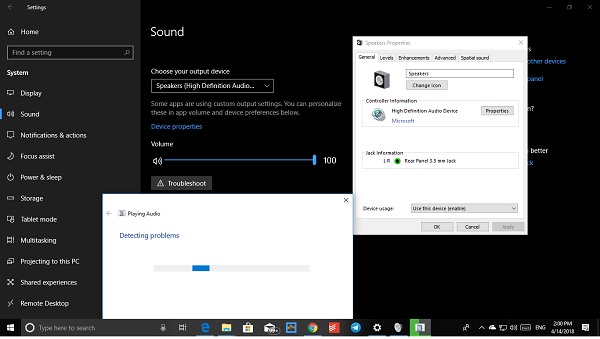
Das geht ganz einfach über das Volume-Symbol in der Taskleiste, hier erhalten Sie zwei zusätzliche Optionen. Erstens können Sie auf die Geräteeigenschaften zugreifen und zweitens können Sie Fehler beheben. Klicken Sie auf die Geräteeigenschaften, um das KlassenWindows für dieses Gerät zu öffnen. Es kann Optionen wie die Deaktivierung von Verbesserungen, die Auswahl der Samplerate, der Bittiefe und die Konfiguration des Raumklangs bieten.
Eingabegerät aka Mikrofon konfigurieren
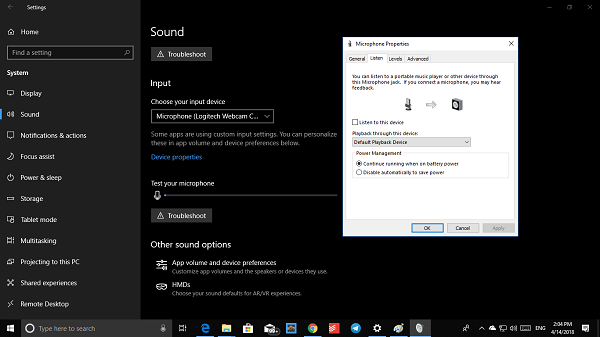
Wenn Sie eine Webcam mit Mikrofon oder ein spezielles Mikrofon an Ihrem Windows 10 PC angeschlossen haben, können Sie diese hier konfigurieren. Sie können zwischen ihnen wechseln und auch Geräteeigenschaften konfigurieren. Ich finde Listen to Option für Mikrofone sehr interessant. Sie können einen tragbaren Musik-Player oder ein anderes Gerät über dieses Mikrofon hören. Es kann jedoch eine Rückmeldung erscheinen.
Der Troubleshoot-Button macht es einfacher, das Problem herauszufinden, besonders wenn Sie das Mikrofon täglich benutzen, was entweder zum Schreiben von Dokumenten oder für Sprachanrufe sein kann.
EMPFOHLEN: Klicken Sie hier, um Windows-Fehler zu beheben und die Systemleistung zu optimieren
