Aktualisiert June 2025 : Beenden Sie diese Fehlermeldungen und beschleunigen Sie Ihr Computersystem mit unserem Optimierungstool. Laden Sie es über diesen Link hier herunter.
- Laden Sie das Reparaturprogramm hier herunter und installieren Sie es.
- Lassen Sie es Ihren Computer scannen.
- Das Tool wird dann Ihren Computer reparieren.
Nachdem Sie ein Wechseldatenträger oder ein USB-Laufwerk angeschlossen haben, legen Sie bitte eine Diskette in die Meldung Wechselmedium in Windows 10/8/7 ein, wie Sie dieses Problem beheben können. Obwohl dieses Problem manchmal durch das Wiedereinstecken des USB-Sticks behoben wird – wenn es nicht gelöst wird, können Sie diese möglichen Lösungen ausprobieren
.
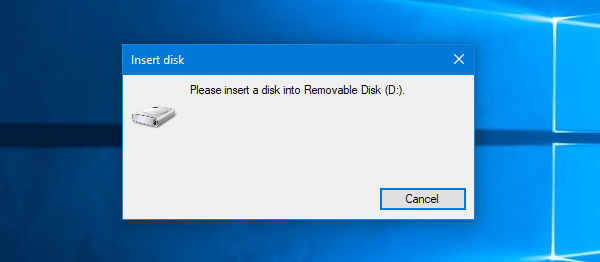
Bitte legen Sie eine Diskette in die Wechselplatte ein
Wir empfehlen die Verwendung dieses Tools bei verschiedenen PC-Problemen.
Dieses Tool behebt häufige Computerfehler, schützt Sie vor Dateiverlust, Malware, Hardwareausfällen und optimiert Ihren PC für maximale Leistung. Beheben Sie PC-Probleme schnell und verhindern Sie, dass andere mit dieser Software arbeiten:
- Download dieses PC-Reparatur-Tool .
- Klicken Sie auf Scan starten, um Windows-Probleme zu finden, die PC-Probleme verursachen könnten.
- Klicken Sie auf Alle reparieren, um alle Probleme zu beheben.
.
1] Laufwerksbuchstabe ändern
Wenn das USB-Laufwerk mit anderen Computern außer Ihrem gut funktioniert, können Sie versuchen, den Laufwerksbuchstaben zu ändern. Wenn Ihr Computer das Problem aufgrund des Laufwerksbuchstabenkonflikts verursacht, kann er dies sofort beheben. Legen Sie dazu den Wechseldatenträger ein und öffnen Sie den Datei-Explorer. Du solltest Dieser PC auf der linken Seite finden. Klicken Sie mit der rechten Maustaste darauf und wählen Sie Manage. Klicken Sie anschließend auf Disk Management unter Speicher. Wenn Sie den Wechseldatenträger in der Liste sehen, klicken Sie mit der rechten Maustaste darauf und wählen Sie DLaufwerk Letter und PPfade für[current-drive-letter].
.
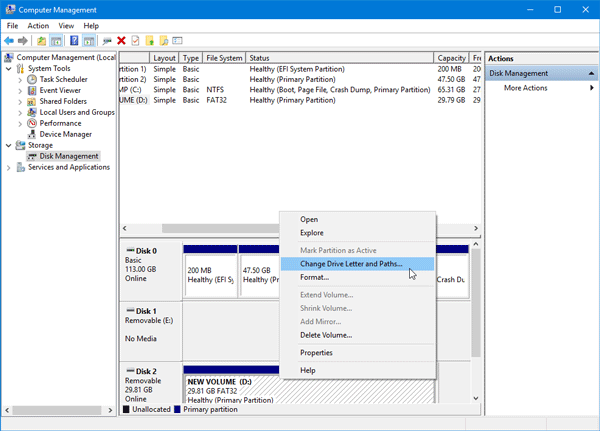
Danach sehen Sie eine Ändern Schaltfläche, die Sie anklicken müssen. Wählen Sie dazu einen neuen Laufwerksbuchstaben aus und drücken Sie die Schaltfläche OK Button.
Starten Sie Ihren PC neu und überprüfen Sie, ob er funktioniert oder nicht
.
2] Fehlerbehebung bei Hardware und Geräten
Wenn Sie Windows 10 verwenden, finden Sie die Fehlerbehebung für Hardware und Geräte im Abschnitt Fehlerbehebung in den Windows-Einstellungen. Es ermöglicht Ihnen, Probleme mit gängiger Hardware und externen Geräten ohne zusätzlichen Aufwand zu beheben. Drücken Sie Win + I, um die Windows-Einstellungen zu öffnen und navigieren Sie zu Aktualisierung & Sicherheit > Problembehandlung. Auf der rechten Seite sehen Sie die Option Hardware und Geräte . Klicken Sie auf die Schaltfläche Ausführen der Fehlersuche , um die entsprechende Fehlersuche zu öffnen und den Bildschirmoptionen zu folgen, um grundlegende Probleme zu beheben. Sie können auch den USB Troubleshooter ausführen und sehen, ob Ihnen das hilft
Wenn Ihr Wechseldatenträger von keinem Computer erkannt wird und alle Windows 10-Maschinen die gleiche Meldung anzeigen, haben Sie zwei Optionen, die unten erwähnt werden
.
3] USB-Laufwerk mit Eingabeaufforderung
formatieren
Diese Lösung braucht viel Zeit, aber sie löst das Problem, wie von vielen berichtet. Wenn der Wechseldatenträger auf verschiedenen Computern die gleiche Fehlermeldung anzeigt, sollten Sie das Laufwerk mit CMD formatieren. Bevor Sie das tun, sollten Sie wissen, dass alle Ihre Daten verloren gehen, sobald Sie sie formatieren
.
4] Datenträger/Partition löschen
Manchmal verursacht die vorhandene Partition auch nach der Formatierung Probleme. In diesem Fall sollten Sie das Volume oder die Partition löschen. Sie können das mit Disk Management
tun.
Öffnen Sie die Festplattenverwaltung, klicken Sie mit der rechten Maustaste auf das externe Laufwerk, wählen Sie die Option Löschen Sie das Volume
.
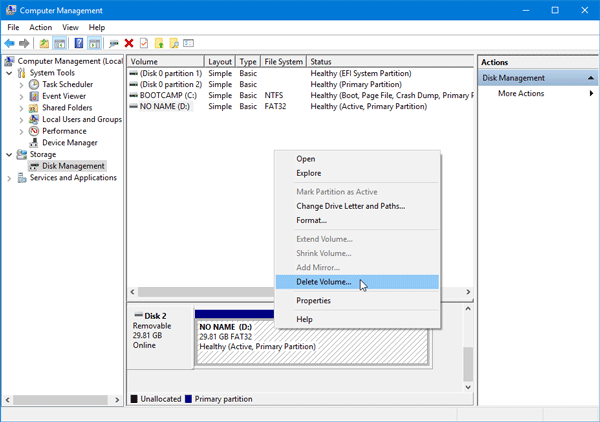
Klicken Sie anschließend mit der rechten Maustaste auf das gleiche externe Laufwerk und wählen Sie Neues einfaches Volume.
Folgen Sie den Bildschirmoptionen, um Zuordnungsgröße, Laufwerksbuchstaben usw. zuzuordnen. Nachdem Sie den Prozess abgeschlossen haben, setzen Sie den Antrieb wieder ein und überprüfen Sie, ob er funktioniert oder nicht
.
Ich hoffe, Sie werden diese Lösungen hilfreich finden.
Verwandte Artikel, die Sie interessieren könnten:
- USB-Gerät wird nicht erkannt
- USB 3.0 Externe Festplatte nicht erkannt
- Externe Festplatte zeigt sich nicht an
- USB-Geräte funktionieren nicht
- SD-Kartenleser funktioniert nicht
EMPFOHLEN: Klicken Sie hier, um Windows-Fehler zu beheben und die Systemleistung zu optimieren
