Aktualisiert July 2025 : Beenden Sie diese Fehlermeldungen und beschleunigen Sie Ihr Computersystem mit unserem Optimierungstool. Laden Sie es über diesen Link hier herunter.
- Laden Sie das Reparaturprogramm hier herunter und installieren Sie es.
- Lassen Sie es Ihren Computer scannen.
- Das Tool wird dann Ihren Computer reparieren.
Wenn Sie kürzlich Windows 10 oder ein Update installiert haben und festgestellt haben, dass Ihre Bluetooth-Audiogeräte und Wireless-Displays keine Verbindung herstellen, finden Sie hier einige mögliche Lösungen, die Ihr Problem beheben. Die angebotenen Vorschläge beziehen sich auf Miracast-Geräte, Bluetooth-Audiogeräte, WiGig-Geräte sowie PCs. Im Allgemeinen sollte der Connect Button im Action Center den Verbindungsprozess starten, aber wenn nicht, versuchen Sie diese Fehlersuche.
Bluetooth-Audiogeräte und drahtlose Displays ohne Verbindung
Wir empfehlen die Verwendung dieses Tools bei verschiedenen PC-Problemen.
Dieses Tool behebt häufige Computerfehler, schützt Sie vor Dateiverlust, Malware, Hardwareausfällen und optimiert Ihren PC für maximale Leistung. Beheben Sie PC-Probleme schnell und verhindern Sie, dass andere mit dieser Software arbeiten:
- Download dieses PC-Reparatur-Tool .
- Klicken Sie auf Scan starten, um Windows-Probleme zu finden, die PC-Probleme verursachen könnten.
- Klicken Sie auf Alle reparieren, um alle Probleme zu beheben.
1] Miracast Geräte
- Starten Sie den Computer und alle anderen Geräte neu.
- Überprüfen Sie die Miracast-Unterstützung durch Ihr Gerät. Wenn Ihr Gerät Miracast nicht unterstützt, können Sie diese Funktion von Windows 10 nicht verwenden. Lesen Sie daher das Produkthandbuch, die Dokumentation oder kontaktieren Sie den Kundendienst oder die Website des Herstellers, um herauszufinden, ob Ihr Gerät Miracast unterstützt oder nicht.
- Miracast-Geräte funktionieren über Wi-Fi – stellen Sie also sicher, dass Ihr Quellgerät mit dem Wi-Fi-Netzwerk verbunden ist.

- Verwenden Sie den Miracast-Adapter, wenn Ihre Zielanzeige Miracast nicht unterstützt. Sie können es kaufen, und es kommt mit einem HDMI-Anschluss.
- Installieren oder aktualisieren Sie den Treiber der Funkanzeige. Überprüfen Sie andererseits, ob es ein neues Firmware-Update für den Miracast-Adapter gibt oder nicht. Wenn ja, dann installieren Sie es jetzt.
- Schließen Sie das Gerät wieder an. Drücken Sie dazu Win + I und gehen Sie zu Geräte > Bluetooth & andere Geräte. Auf der rechten Seite finden Sie unter Projektoren ein bereits angeschlossenes Display oder Adapter. Sie müssen dieses Gerät zuerst entfernen und dann versuchen, es wieder anzuschließen.
Read: Wie man Miracast unter Windows 10 einrichtet.
2] Bluetooth aAudio
- Stellen Sie sicher, dass Ihr Quellgerät Bluetooth unterstützt.
- Sie müssen bestätigen, ob diese Geräte auffindbar sind. Bluetooth-fähige Geräte sind mit einer solchen Option ausgestattet und unterscheiden sich von Gerät zu Gerät.
- Installieren oder aktualisieren Sie Ihren Bluetooth-Treiber. Wenn Sie einen Bluetooth-Adapter oder eingebautes Bluetooth verwenden und ein Treiber mitgeliefert wird, müssen Sie diesen installieren oder aktualisieren. Drücken Sie dazu Win + X und wählen Sie Device Manager. Klicken Sie mit der rechten Maustaste auf das entsprechende Bluetooth-Gerät und wählen Sie Treiber aktualisieren Option. Wählen Sie anschließend Automatische Suche nach aktualisierter Treibersoftware und folgen Sie den Anweisungen auf dem Bildschirm, um den Vorgang abzuschließen.
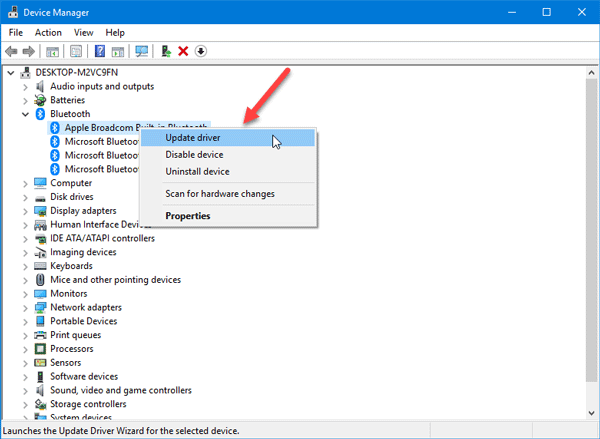
- Koppeln Sie die Geräte erneut. Bevor Sie etwas über Bluetooth übertragen, müssen Sie diese beiden Geräte miteinander verbinden. Wenn etwas aufgrund von Systemdateiänderungen oder ähnlichem schief geht, können Sie dieses Problem finden. Öffnen Sie also die Windows-Einstellungen und gehen Sie zu Geräte > Bluetooth & andere Geräte. Danach wählen Sie das Gerät aus und entfernen es. Dann müssen Sie das Gerät wieder anschließen und überprüfen, ob es funktioniert oder nicht.
Lesen: Bluetooth-Geräte, die unter Windows 10/8/7 nicht angezeigt oder verbunden werden
3] WiGig Geräte
- Stellen Sie sicher, dass Ihr Windows 10-Gerät WiGig unterstützt. Genau wie bei Miracast können Sie auf der offiziellen Website nachsehen, den Hersteller kontaktieren usw., um das herauszufinden. Prüfen Sie auch, ob das Display das gleiche unterstützt oder nicht. Andernfalls müssen Sie ein WiGig-Dock verwenden.
- Schalten Sie den Flugzeugmodus ein, um den WiGig-Schalter herauszufinden. Auf diese Weise können Sie es deaktivieren (falls bereits aktiviert) und aktivieren.
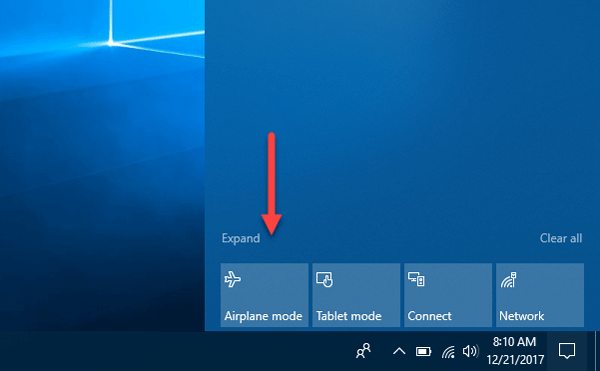
4] PCs
- Stellen Sie sicher, dass beide Geräte Miracast unterstützen.
- Schalten Sie das Wi-Fi ein, wenn dies nicht der Fall ist.
- Starten Sie den PC und den Wi-Fi-Router neu.
- Stellen Sie sicher, dass der PC auffindbar ist. Öffnen Sie dazu die Windows-Einstellungen unter System > Auf diesen PC projizieren. Auf der rechten Seite sollten Sie die Möglichkeit finden, das zu korrigieren.
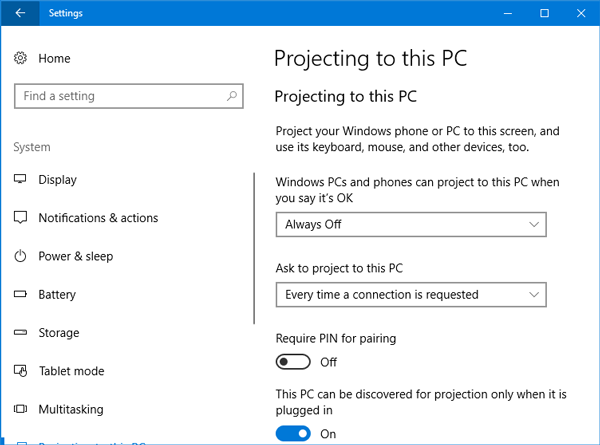
- Stellen Sie sicher, dass die Zielanzeige Miracast unterstützt und eingeschaltet ist. Um sicher zu gehen, drücken Sie Win + S, um die Cortana-Suche zu öffnen, geben Sie Connect ein und öffnen Sie die entsprechende Anwendung. Sie sollten eine Liste finden, und Sie müssen auf Connect aus der Ergebnisliste klicken, um zu überprüfen, ob sie unterstützt wird oder nicht.
Wir hoffen, dass Ihnen hier etwas hilft.
EMPFOHLEN: Klicken Sie hier, um Windows-Fehler zu beheben und die Systemleistung zu optimieren

Eugen Mahler besitzt die unglaubliche Kraft, wie ein Chef auf dem Wasser zu laufen. Er ist auch ein Mensch, der gerne über Technik, Comics, Videospiele und alles, was mit der Geek-Welt zu tun hat, schreibt.
