Aktualisiert June 2025 : Beenden Sie diese Fehlermeldungen und beschleunigen Sie Ihr Computersystem mit unserem Optimierungstool. Laden Sie es über diesen Link hier herunter.
- Laden Sie das Reparaturprogramm hier herunter und installieren Sie es.
- Lassen Sie es Ihren Computer scannen.
- Das Tool wird dann Ihren Computer reparieren.
Wenn der externe Monitor mit Ihrem Windows 10-Laptop nicht funktioniert oder Ihr Windows 10-PC den zweiten Monitor nicht erkennt, finden Sie hier einige Lösungen, die Ihnen helfen können, dieses Problem zu beheben.
Laptop externer Monitor nicht erkannt
Wir empfehlen die Verwendung dieses Tools bei verschiedenen PC-Problemen.
Dieses Tool behebt häufige Computerfehler, schützt Sie vor Dateiverlust, Malware, Hardwareausfällen und optimiert Ihren PC für maximale Leistung. Beheben Sie PC-Probleme schnell und verhindern Sie, dass andere mit dieser Software arbeiten:
- Download dieses PC-Reparatur-Tool .
- Klicken Sie auf Scan starten, um Windows-Probleme zu finden, die PC-Probleme verursachen könnten.
- Klicken Sie auf Alle reparieren, um alle Probleme zu beheben.
Bevor Sie einen dieser Vorschläge ausprobieren, sollten Sie prüfen, ob Ihr zweites Display ordnungsgemäß mit Strom versorgt wird oder nicht. Schließen Sie einfach das Netzkabel an und überprüfen Sie, ob es das Logo des Herstellers oder die Anzeige Kein Signal anzeigt. Auf diese Weise können Sie bestätigen, dass Ihr Monitor ordnungsgemäß mit Strom versorgt wird.
1] Gegenprobe mit einem anderen Setup
Überprüfen Sie, ob Ihr zweites Display ordnungsgemäß mit einem anderen Computer funktioniert oder nicht. Es wird empfohlen, den gleichen HDMI-Anschluss zu verwenden, wenn Sie ihn an einen anderen PC oder ein anderes Gerät anschließen. Auf diese Weise können Sie sicherstellen, dass der HDMI-Anschluss betriebsbereit ist. Ebenso sollten Sie das HDMI-Kabel überprüfen, mit dem Sie den zweiten Bildschirm mit dem Windows 10-Laptop verbinden. Wenn Sie irgendeine Art von Konverter verwenden, wird empfohlen, sich zu vergewissern, dass er auch mit einem anderen Setup funktioniert.
2] Quellenerkennung
Selbst wenn Sie alles richtig konfiguriert haben, funktioniert Ihre zweite Anzeige möglicherweise nicht, wenn die Quelle nicht richtig ausgewählt ist. Fast jeder Monitor hat eine ähnliche Option, die bestimmt, ob die Quelle vom Benutzer oder vom Gerät selbst ausgewählt wird. Wenn es auf Manual eingestellt ist, müssen Sie prüfen, ob HDMI ausgewählt ist oder nicht. Alternativ können Sie auch einfach den Auto -Modus wählen.
3] Display-Treiber installieren, deinstallieren, neu installieren
Wenn Ihr Windows 10-Laptop über eine dedizierte Grafikkarte verfügt, müssen Sie möglicherweise die Grafiktreiber aktualisieren. Alternativ können Sie den Grafiktreiber auch deinstallieren und neu installieren.
4] Treiber im Kompatibilitätsmodus prüfen
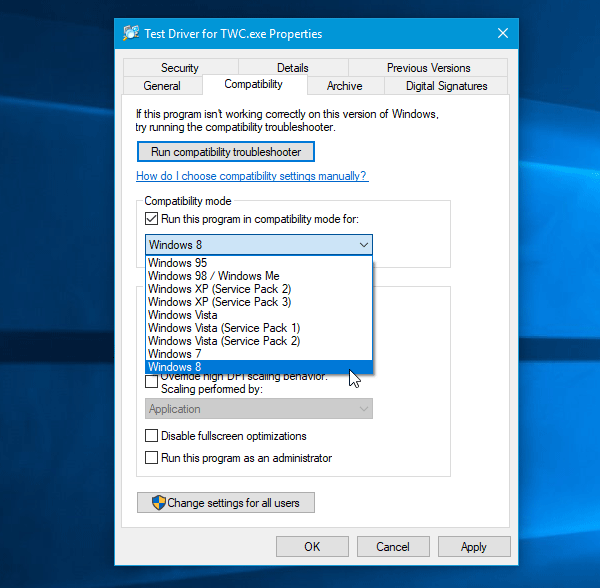
Wenn Ihr System den Grafiktreiber auch nach der Neuinstallation nicht richtig erkennt, sollten Sie den Treiber im Kompatibilitätsmodus überprüfen. Laden Sie dazu den zu installierenden Treiber herunter und klicken Sie mit der rechten Maustaste darauf, um Eigenschaften auszuwählen. Wechseln Sie nun auf die Registerkarte Kompatibilität , aktivieren Sie das Kontrollkästchen Dieses Programm im Kompatibilitätsmodus für ausführen, wählen Sie das gewünschte Betriebssystem aus dem Dropdown-Menü und klicken Sie auf die Schaltfläche Übernehmen .
5] Roll Back Treiber
Wenn Sie dieses Problem nach der Aktualisierung Ihres Treibers haben, sollten Sie es zurücksetzen. Drücken Sie dazu Win + X und wählen Sie Device Manager. Nachdem Sie den Geräte-Manager geöffnet haben, klicken Sie mit der rechten Maustaste auf den Grafiktreiber > wählen Sie Eigenschaften > wechseln Sie zur Registerkarte Treiber > klicken Sie auf Roll Back Driver.
6] Ändern der Aktualisierungsrate
Die Monitor-Refresh-Rate spielt eine wichtige Rolle beim Anschluss von zwei Monitoren an das gleiche System. Wenn die Bildwiederholrate beider Monitore unterschiedlich ist, kann es zu Problemen bei der Verbindung kommen. Wenn also der zweite Monitor vom Windows 10-System erkannt wird, aber einen leeren Bildschirm anzeigt, sollten Sie diesem Vorschlag folgen. Drücken Sie Win + I, um die Windows-Einstellungen zu öffnen. Gehe zu System > Anzeige. Wählen Sie nun den zweiten Monitor auf der rechten Seite und klicken Sie auf die Option Display adapter properties.
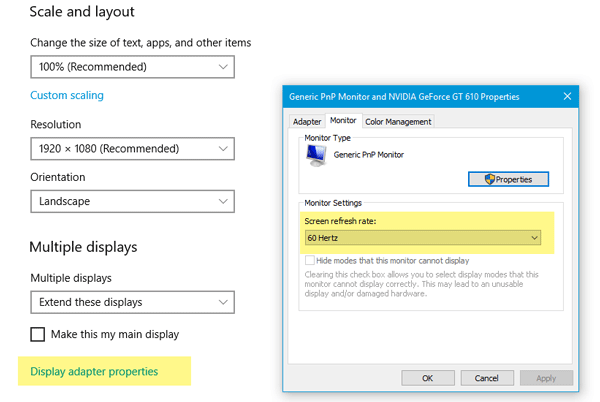
Wechseln Sie danach auf die Registerkarte Monitor und versuchen Sie, die Bildwiederholrate zu ändern.
Alles Gute!
EMPFOHLEN: Klicken Sie hier, um Windows-Fehler zu beheben und die Systemleistung zu optimieren
