Aktualisiert October 2025 : Beenden Sie diese Fehlermeldungen und beschleunigen Sie Ihr Computersystem mit unserem Optimierungstool. Laden Sie es über diesen Link hier herunter.
- Laden Sie das Reparaturprogramm hier herunter und installieren Sie es.
- Lassen Sie es Ihren Computer scannen.
- Das Tool wird dann Ihren Computer reparieren.
In diesem Beitrag sehen wir, was die Datei bootres.dll im Betriebssystem Windows 10 ist und wo sie sich befindet. Wir werden auch sehen, wie man eine korrupte bootres.dll-Datei repariert oder ersetzt, die Sie daran hindert, auf Ihren Windows-Desktop zu booten und eine Fehlermeldung ausgibt – Boot critical file esourcescustomootres.dll is corrupt. Manchmal kann dieser Fehler sogar zum Bildschirm “Automatische Reparatur” führen.
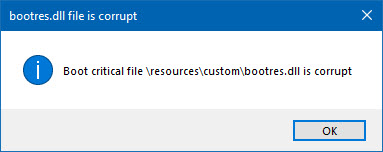
Was ist die Datei bootres.dll
Wir empfehlen die Verwendung dieses Tools bei verschiedenen PC-Problemen.
Dieses Tool behebt häufige Computerfehler, schützt Sie vor Dateiverlust, Malware, Hardwareausfällen und optimiert Ihren PC für maximale Leistung. Beheben Sie PC-Probleme schnell und verhindern Sie, dass andere mit dieser Software arbeiten:
- Download dieses PC-Reparatur-Tool .
- Klicken Sie auf Scan starten, um Windows-Probleme zu finden, die PC-Probleme verursachen könnten.
- Klicken Sie auf Alle reparieren, um alle Probleme zu beheben.
Dynamic Link Libraries (DLLs) und sind externe Teile von Anwendungen, die unter Windows oder anderen Betriebssystemen laufen. Die meisten Anwendungen sind nicht vollständig und speichern den Code in verschiedenen Dateien. Wenn der Code benötigt wird, wird die zugehörige Datei in den Speicher geladen und verwendet. Wenn das Betriebssystem oder die Software die betreffende DLL-Datei nicht finden kann oder wenn die DLL-Datei beschädigt ist, erhalten Sie möglicherweise eine Fehlermeldung.
Die bootres.dll ist eine systemkritische OS-Datei mit einer Größe von ca. 90 KB, die sich im Windows-Ordner befindet. Es ist ein Teil der Boot Resource Library und spielt eine wichtige Rolle, um sicherzustellen, dass der Computer korrekt bootet.
Wenn er beschädigt wird, kann es sein, dass der Computer nicht startet und Sie eine Fehlermeldung erhalten – bootres.dll ist beschädigt.
bootres.dll beschädigt
Wenn Ihre bootres.dll beschädigt ist, können Sie versuchen, das Problem zu beheben.
Wenn Ihr Computer automatisch auf dem Bildschirm Automatische Reparatur startet, können Sie auf diese Option klicken, um die automatische Reparatur auszuführen.
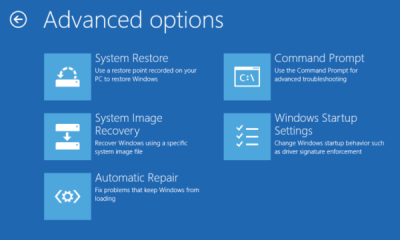
Wenn dies nicht der Fall ist, müssen Sie, um auf die automatische Reparatur zuzugreifen und sie manuell auszuführen, in die erweiterten Startoptionen booten. In den erweiterten Optionen können Sie dies tun:
Wenn die automatische Reparatur fehlschlägt, können Sie eine Systemwiederherstellung versuchen oder die Eingabeaufforderung verwenden, um weitere unten genannte Schritte auszuführen.
1] Führen Sie die Systemdateiprüfung im abgesicherten Modus aus, da sie bessere Ergebnisse liefern könnte. Dieser Beitrag zeigt, wie man Windows 10 im abgesicherten Modus startet. Der sicherste Weg, um fehlende oder beschädigte DLL-Dateien zu beheben, die von Ihrem Windows-Betriebssystem ausgegeben werden, ist die Ausführung des integrierten Systemdateiprüfers, der fehlende oder beschädigte Systemdateien ersetzt.
Der Scan kann 10 Minuten dauern, und wenn er erfolgreich abgeschlossen ist, sollten Sie Ihren PC neu starten.
Dieser Beitrag wird Ihnen helfen, wenn Sie einen Windows-Ressourcenschutz erhalten, der beschädigte Dateien gefunden hat, aber nicht in der Lage war, diese während der Überprüfung zu beheben.
2] Als nächstes müssen Sie DISM ausführen, um das Systemabbild zu reparieren. Kopieren Sie in einem erhöhten EingabeaufforderungsWindows den folgenden Befehl und drücken Sie die Eingabetaste:
Dism /Online /Cleanup-Bild /RestoreHealth
Dies überprüft, ob der Windows-Komponentenspeicher beschädigt ist und stellt eine gute Gesundheit wieder her. Der Scan kann etwa 15 Minuten dauern, und wenn er erfolgreich abgeschlossen ist, sollten Sie Ihren PC neu starten.
Dieser Beitrag wird Ihnen helfen, wenn DISM fehlschlägt.
3] Schließlich können Sie versuchen, MBR zu reparieren und BCD neu zu erstellen und zu sehen. Dies ist in den meisten Fällen hilfreich, in denen die automatische Reparatur Ihren PC nicht reparieren konnte.
4] Führen Sie in einem erhöhten CMD-Windows diesen Befehl aus, um ChkDsk auszuführen.
chkdsk c: /f /r
Wenn dieser Befehl fehlschlägt, führen Sie ihn beim Start aus und starten Sie Ihr System neu.
5] Wenn nichts hilft, müssen Sie möglicherweise die Option Diesen PC zurücksetzen unter Erweiterte Optionen > Fehlerbehebung > Diesen PC zurücksetzen auswählen und Meine Dateien behalten wählen.
Alles Gute!
EMPFOHLEN: Klicken Sie hier, um Windows-Fehler zu beheben und die Systemleistung zu optimieren
