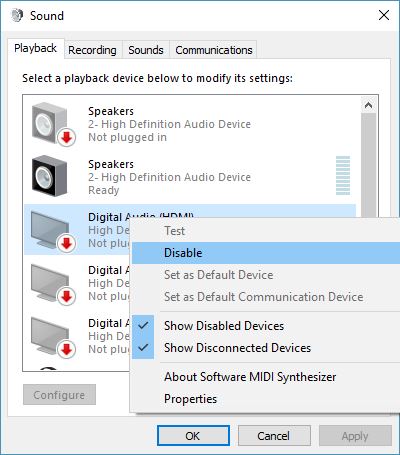Aktualisiert October 2025 : Beenden Sie diese Fehlermeldungen und beschleunigen Sie Ihr Computersystem mit unserem Optimierungstool. Laden Sie es über diesen Link hier herunter.
- Laden Sie das Reparaturprogramm hier herunter und installieren Sie es.
- Lassen Sie es Ihren Computer scannen.
- Das Tool wird dann Ihren Computer reparieren.
Microsofts Cortana ist das digitale Assistenzsystem des Unternehmens, das entwickelt wurde, um mit Siri, Amazon Alexa, Google Now und all den anderen da draußen zu konkurrieren. Jetzt, da Windows 10 Mobile im Wasser fast tot ist, können wir nicht sicher sein, wie viele Leute das, was Cortana zu bieten hat, nutzen. Ja, der digitale Assistent ist ein wichtiges Feature unter Windows 10, und es gibt einige, die ihn gerne benutzen.
Inhaltsverzeichnis
Cortana Stimme funktioniert nicht
Für diejenigen, die den Dienst nutzen, kann es vorkommen, dass Sie ein bestimmtes Problem mit Cortana haben, bei dem kein Ton ins Spiel kommt. Das ist nicht gut, denn Cortana ist am besten, wenn sie spricht, also wenn Sie sich die Haare auskratzen, hören Sie bitte auf, weil wir Sie abgedeckt haben.
Neustart von Cortana
Wir empfehlen die Verwendung dieses Tools bei verschiedenen PC-Problemen.
Dieses Tool behebt häufige Computerfehler, schützt Sie vor Dateiverlust, Malware, Hardwareausfällen und optimiert Ihren PC für maximale Leistung. Beheben Sie PC-Probleme schnell und verhindern Sie, dass andere mit dieser Software arbeiten:
- Download dieses PC-Reparatur-Tool .
- Klicken Sie auf Scan starten, um Windows-Probleme zu finden, die PC-Probleme verursachen könnten.
- Klicken Sie auf Alle reparieren, um alle Probleme zu beheben.
Öffnen Sie den Task-Manager, starten Sie den Cortana-Prozess neu und sehen Sie nach. Klicken Sie mit der rechten Maustaste auf Cortana und wählen Sie Prozess beenden. Wählen Sie anschließend auf der Registerkarte Datei Neue Aufgabe ausführen. Geben Sie cortana.exe ein und drücken Sie Enter, um den Prozess neu zu starten.
Einstellung der Ruhezeiten prüfen
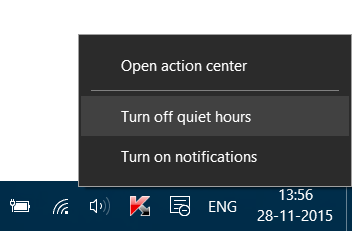
Sie können auf ein Problem stoßen, bei dem Cortana keine Stimme hat, aber das kann leicht behoben werden, indem Sie alles, was Sie getan haben, über Quiet Hours rückgängig machen. Sie müssen einfach nur Quiet Hours ausschalten, und es ist nicht schwer, ihm zu folgen.
Zunächst müssen Sie das Aktionscenter öffnen, indem Sie die Windows-Taste + A drücken oder auf das Symbol in der rechten Ecke des Bildschirms klicken. Suchen Sie von hier aus nach dem Ruhe-Stunden-Symbol und klicken Sie darauf, um es auszuschalten.
Beachten Sie, dass die Deaktivierung der Ruhezeiten Ihre Benachrichtigungen weckt.
Digital Audio deaktivieren
Wenn Sie zwei Wiedergabegeräte auf Ihrem PC aktiviert haben, besteht die Möglichkeit, dass Cortana mit einem von ihnen in Konflikt gerät, was wahrscheinlich dazu führt, dass der Microsoft-Sprachassistent seine Stimme verliert.
Sie müssen dann mit der rechten Maustaste auf das Sound-Symbol klicken und dann Wiedergabegeräte aus dem Menü auswählen. Suchen Sie den digitalen Audioausgang, den Sie nicht verwenden, und Deaktivieren Sie ihn, und starten Sie den Computer von dort aus neu und überprüfen Sie, ob Cortana wieder zu sich selbst zurückkehrt.
Für die Situation funktioniert das nicht, dann ist es an der Zeit, drastische Maßnahmen zu ergreifen, um das Problem ein für alle Mal zu beheben.
Audio-Fehlersuche ausführen
Starten Sie den Playing Audio Troubleshooter Sie können ihn ganz einfach über die Systemsteuerung, die Taskleistensuche oder die Registerkarte Troubleshooters unserer Freeware FixWin 10 aufrufen. Sie können auch von der Troubleshooters-Seite in Windows 10 aus darauf zugreifen.
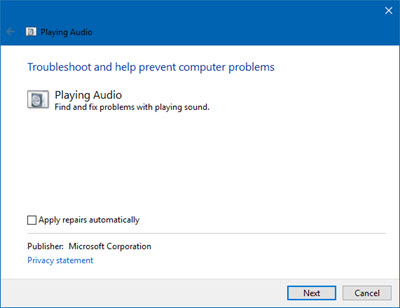
Überprüfen Sie, ob dies das Problem für Sie identifiziert und behebt.
Cortana-Einstellungen zurücksetzen
Hier ist die Sache; zuerst müssen Sie Cortana starten und dann in den Bereich Einstellungen gehen. Sie werden die Option sehen, die besagt: Das Ausschalten von Cortana löscht, was Cortana auf diesem Gerät weiß, löscht aber nichts vom Notebook. Nachdem Cortana ausgeschaltet ist, können Sie entscheiden, was Sie mit allem, was noch in der Cloud gespeichert ist, machen möchten.
Schalten Sie es einfach aus und starten Sie den Computer neu.
Nachdem Sie Ihren Computer neu gestartet haben, richten Sie Cortana erneut ein.
Lassen Sie uns wissen, ob Ihnen hier etwas geholfen hat.
Verwandte Themen:
- Cortana und Taskleiste Suche funktioniert nicht
- Cortana Ask Me Alles was nicht funktioniert
- Cortana findet keine Desktop-Anwendungen oder Dateien.
EMPFOHLEN: Klicken Sie hier, um Windows-Fehler zu beheben und die Systemleistung zu optimieren

Eugen Mahler besitzt die unglaubliche Kraft, wie ein Chef auf dem Wasser zu laufen. Er ist auch ein Mensch, der gerne über Technik, Comics, Videospiele und alles, was mit der Geek-Welt zu tun hat, schreibt.