Aktualisiert April 2024 : Beenden Sie diese Fehlermeldungen und beschleunigen Sie Ihr Computersystem mit unserem Optimierungstool. Laden Sie es über diesen Link hier herunter.
- Laden Sie das Reparaturprogramm hier herunter und installieren Sie es.
- Lassen Sie es Ihren Computer scannen.
- Das Tool wird dann Ihren Computer reparieren.
Windows-Benutzer können manchmal mit einem unerwarteten Fehler beim Versuch, auf freigegebene Ressourcen zuzugreifen, konfrontiert werden. Wenn sie versuchen, auf einen freigegebenen Ordner zuzugreifen, erhalten sie die folgende Fehlermeldung: Der angegebene Netzwerkname ist nicht mehr verfügbar.
Stellen Sie sich einen hypothetischen Fall vor, in dem ein Netzwerk von Computern in einem Büro unter derselben lokalen Windows-Domäne verbunden ist. Eines der Systeme, das an den Drucker angeschlossen ist, wird zum Drucken von Dokumenten verwendet und funktionierte einwandfrei, bis die Benutzer eines Tages melden, dass sie nicht auf den gemeinsamen Ordner zugreifen können, der zum Senden der Dokumente zum Drucken verwendet wird. Während der freigegebene Ordner für den an den Drucker angeschlossenen PC sichtbar ist, gibt er den erwähnten Fehler an die Benutzer der angeschlossenen Systeme weiter.
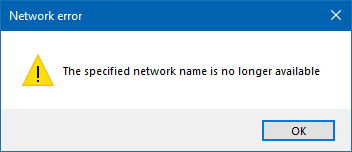
Der angegebene Netzwerkname ist nicht mehr verfügbar
Wir empfehlen die Verwendung dieses Tools bei verschiedenen PC-Problemen.
Dieses Tool behebt häufige Computerfehler, schützt Sie vor Dateiverlust, Malware, Hardwareausfällen und optimiert Ihren PC für maximale Leistung. Beheben Sie PC-Probleme schnell und verhindern Sie, dass andere mit dieser Software arbeiten:
- Download dieses PC-Reparatur-Tool .
- Klicken Sie auf Scan starten, um Windows-Probleme zu finden, die PC-Probleme verursachen könnten.
- Klicken Sie auf Alle reparieren, um alle Probleme zu beheben.
Probieren Sie die folgenden Lösungen einzeln aus und prüfen Sie, ob sie Ihnen helfen, Ihr Problem zu lösen:
1] Symantec Endpoint Protection deaktivieren
Ein bekannter Fall dieses Problems ist die Störung von Symantec Endpoint Protection. Wenn Sie es also auf Ihrem System installiert haben, deaktivieren Sie es und sehen Sie nach.
- Klicken Sie mit der rechten Maustaste auf die Schaltfläche Start und wählen Sie Eingabeaufforderung (Administrator) und geben Sie den Befehl ein: smc -stop.
- Drücken Sie die Eingabetaste, um Symantec Endpoint Protection teilweise zu stoppen. Prüfen Sie, ob es das Problem löst. Wenn nicht, versuchen Sie es mit den Befehlen: smc -disable -ntp und dann smc -disable -ntp -p
. Der zweite Befehl deaktiviert die Firewall. - Um später den Symantec Endpoint Protection-Typ smc -start und die Firewall zu aktivieren, geben Sie smc -disable -ntp ein.
2] Benutzerkontensteuerung vorübergehend ausschalten
Um das Problem zu isolieren, schalten Sie die Benutzerkontensteuerung aus. Dies wird von Microsoft nicht empfohlen, so dass wir uns umdrehen müssten, sobald wir das Problem erkannt haben.
3] Deaktivieren Sie Ihre Antivirensoftware
Deaktivieren Sie vorübergehend Ihre Antivirensoftware und prüfen Sie, ob die Benutzer danach auf die freigegebenen Ordner zugreifen können. Aktivieren Sie die Software, sobald dieser Fall isoliert ist.
4] Berechtigungen für den freigegebenen Ordner erteilen
- Klicken Sie mit der rechten Maustaste auf den Ordner und wählen Sie Eigenschaften unter den Optionen.
- Wählen Sie auf der Registerkarte Sicherheit die Option Erweitert und gehen Sie im Menü Erweitert zur Liste der Eigentümer.
- Überprüfen und ändern Sie die Berechtigungen wie gewünscht
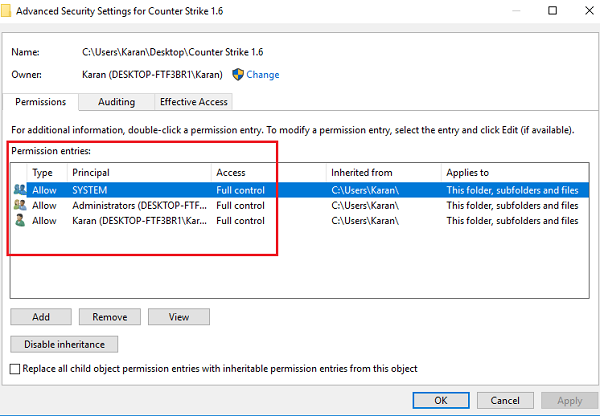
Idealerweise sollte dies der erste Schritt bei Problemen mit dem Ordnerzugriff gewesen sein, aber aufgrund der Fehlermeldung ist es wahrscheinlich eher ein Problem mit der Firewall oder dem Endpunkt-Schutz.
5] SMBv1, SMBv2 & SMBv3 auf dem problematischen System aktivieren
Wenn das Problem spezifisch für ein oder wenige Systeme ist, könnten wir in Betracht ziehen, SMBv1, SMBv2 und SMBv3 auf den problematischen Systemen zu aktivieren.
Hoffentlich hilft Ihnen hier etwas.
EMPFOHLEN: Klicken Sie hier, um Windows-Fehler zu beheben und die Systemleistung zu optimieren
