Aktualisiert July 2024 : Beenden Sie diese Fehlermeldungen und beschleunigen Sie Ihr Computersystem mit unserem Optimierungstool. Laden Sie es über diesen Link hier herunter.
- Laden Sie das Reparaturprogramm hier herunter und installieren Sie es.
- Lassen Sie es Ihren Computer scannen.
- Das Tool wird dann Ihren Computer reparieren.
Wenn Sie beim Ausführen der Windows USB-Fehlerbehebung eine Fehlermeldung sehen Der USB-Controller befindet sich in einem fehlerhaften Zustand oder ist derzeit nicht installiert, dann bietet dieser Beitrag einige Vorschläge zur Fehlerbehebung, die Ihnen helfen können. Nachdem ein Laptop aktualisiert wurde, insbesondere ein Windows 10-Laptop, oder manchmal sogar während der Fehlerbehebung, können einige Anwendungen nicht mehr funktionieren, während einige sogar deinstalliert werden. USBs funktionieren oft nicht richtig oder werden vom System nicht erkannt.
Der USB-Controller befindet sich in einem ausgefallenen Zustand oder ist derzeit nicht installiert
Wir empfehlen die Verwendung dieses Tools bei verschiedenen PC-Problemen.
Dieses Tool behebt häufige Computerfehler, schützt Sie vor Dateiverlust, Malware, Hardwareausfällen und optimiert Ihren PC für maximale Leistung. Beheben Sie PC-Probleme schnell und verhindern Sie, dass andere mit dieser Software arbeiten:
- Download dieses PC-Reparatur-Tool .
- Klicken Sie auf Scan starten, um Windows-Probleme zu finden, die PC-Probleme verursachen könnten.
- Klicken Sie auf Alle reparieren, um alle Probleme zu beheben.
.
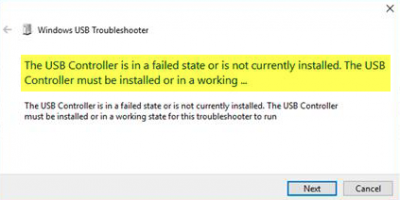
Manchmal haben auch Notebook-Nutzer dieses Problem. Das Gerät erscheint in der Option Geräte-Manager, normalerweise jedoch im Menü “Andere Geräte”, zusammen mit einem Ausrufezeichen, das anzeigt, dass es derzeit nicht funktioniert. Diese Meldung verhindert auch, dass die Fehlersuche ordnungsgemäß funktioniert, und die manuelle Installation des Geräts ist in der Regel keine Option. Die Gründe dafür können vielfältig sein – von fehlerhafter Hardware bis hin zu problematischen USB-Geräten. Wenn Windows den USB-Controller nicht erkennt und sagt, dass er sich in einem ausgefallenen Zustand oder nicht installiert befindet, sind dies einige der Lösungen, die Sie ausprobieren können:
1] Neustart
Ein Neustart ist natürlich das erste, was Sie versuchen müssen – denn das ist bekannt, um solche Probleme zu lösen.
2] Aktualisieren von USB-Treibern
Sie sollten den Treiber aktualisieren, auch wenn Ihr USB nicht defekt ist. Sie können die neueste Version des USB-Treibers für Ihr System installieren. Bitte besuchen Sie die Website des Herstellers oder die Richtlinien für die Aktualisierung des Treibers entsprechend Ihrem System.
In einigen Fällen sind die Treiber möglicherweise nicht mit der Version des Betriebssystems kompatibel. In einer solchen Situation können Sie die Treibersoftware im Kompatibilitätsmodus ausführen.
3] Deinstallation von 3.0 Flash Drive
Versuchen Sie, das 3.0 Flash Drive aus den BIOS-/UEFI-Einstellungen zu deinstallieren. Und sehen Sie, ob die 2.0 Edition hilft. Sie können die Version 3.0 dann später aktivieren, sobald die Fehlersuche abgeschlossen ist.
4] Verwenden des Gerätemanagers
Sie sollten immer einen Gerätemanager verwenden, um nach größeren Hardwareänderungen zu suchen.
Wählen Sie “Windows” + R und geben Sie dann devmgmt.msc in Run ein. Dann müssen Sie auf’OK’ klicken, und das führt Sie zu Device Manager. Klicken Sie im Geräte-Manager auf View und gehen Sie dann zu Show Hidden Devices.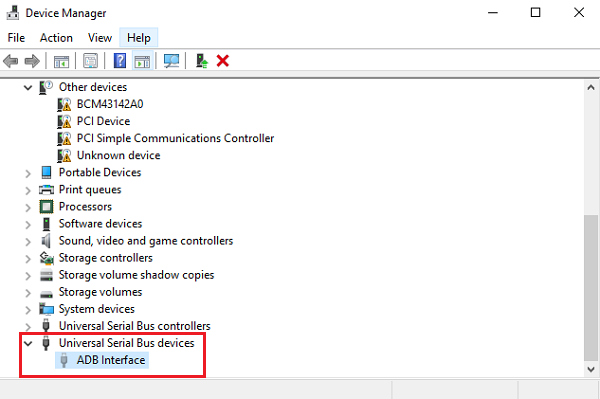
Dadurch erhalten Sie eine Popup-Liste der Geräte, die Sie sehen müssen, und Sie finden die Option Unbekanntes USB-Gerät. Klicken Sie mit der rechten Maustaste darauf und dann auf Deinstallieren
.
Für beste Ergebnisse deinstallieren Sie alle USB-Geräte und starten Sie das System neu. Wenn Windows wieder startet, besteht die Möglichkeit, dass Sie sich nach Ihren USB-Einstellungen erkundigen und die Treiber wieder installieren können – oder Sie können die Option Nach Hardwareänderungen suchen verwenden.
5] Selektives Suspendieren deaktivieren
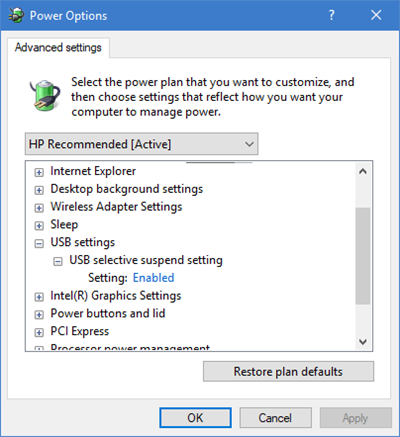
Manchmal helfen diese Lösungen nicht, wenn es sich um umfangreiche Probleme handelt. Interessanterweise gibt es unter Windows 10 eine Selective Suspend -Funktion, die einen bestimmten Port aussetzt, ohne die anderen Ports zu beeinflussen. Diese Funktion ist auch ein sehr praktischer Laptop, der unerlässlich ist, da er viel Strom spart.
Falls keine der oben genannten Optionen für Sie funktioniert, deaktivieren Sie die Funktion Selective Suspend, die es Ihrem Computer nicht erlaubt, USB-Geräte zu sperren. Sie finden die Einstellung unter Erweiterte Stromoptionen.
6] Hardware-Fehlerbehebung ausführen
Die integrierten Fehlerbehebungsmechanismen von Microsoft sind in der Lage, automatisch zu erkennen, ob ein Gerät nicht in Übereinstimmung mit dem System arbeitet. Hier ist, was du tun kannst:
Gehen Sie zur Systemsteuerung und wählen Sie Fehlerbehebung und dann Alle anzeigen . Dies führt Sie zu einer Liste möglicher Probleme, und Sie müssen wählen, was genau das Problem ist, mit dem Sie konfrontiert sind 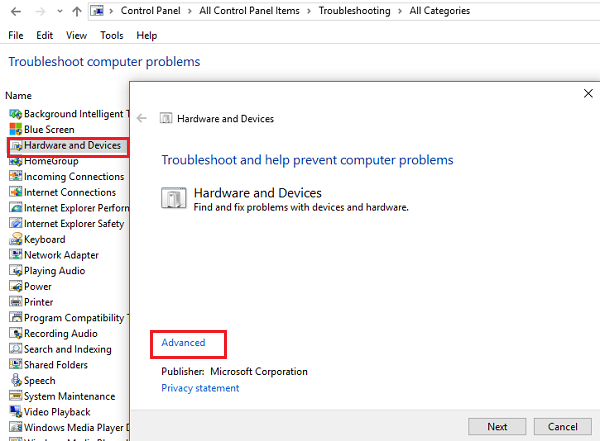
Wählen Sie die Fehlerbehebung für Hardware und Geräte, klicken Sie auf Erweitert und wählen Sie Reparaturen automatisch anwenden, und klicken Sie dann auf Weiter. Die Fehlerbehebung erkennt die Probleme, und Sie können sich aus der Liste heraus identifizieren.
Sie können auf die Fehlerbehebung auch über die Seite Windows 10 Settings Troubleshooters zugreifen.
Wir hoffen, dass es Ihr Problem löst.
EMPFOHLEN: Klicken Sie hier, um Windows-Fehler zu beheben und die Systemleistung zu optimieren
