Aktualisiert July 2025 : Beenden Sie diese Fehlermeldungen und beschleunigen Sie Ihr Computersystem mit unserem Optimierungstool. Laden Sie es über diesen Link hier herunter.
- Laden Sie das Reparaturprogramm hier herunter und installieren Sie es.
- Lassen Sie es Ihren Computer scannen.
- Das Tool wird dann Ihren Computer reparieren.
Ein falsch oder schlecht konfigurierter Laptop-Bildschirm mit zu hohen Helligkeits- oder Kontrasteinstellungen kann Ihre Augen belasten. Entspanntere Einstellungen können das Betrachten vielleicht angenehmer machen, besonders wenn Sie es vorziehen, lange Stunden an Ihrem Computer zu arbeiten. ControlMyMonitor von Nirsoft ist für diesen Zweck konzipiert. Es ermöglicht Ihnen, die Einstellungen Ihres Monitors über eine einzige Schnittstelle anzuzeigen und zu ändern.
Control My Monitor ermöglicht es einem Benutzer, eine Vielzahl von Monitoreinstellungen einschließlich VCP-Funktionen wie Kontrast, Helligkeit, Schärfe, Rot/Grün/Blau-Farbbalance usw. zu optimieren, ohne das OSD verwenden zu müssen. Es funktioniert mit jedem Monitor, der DDC/CI unterstützt.
Wie man ControlMyMonitor
Wir empfehlen die Verwendung dieses Tools bei verschiedenen PC-Problemen.
Dieses Tool behebt häufige Computerfehler, schützt Sie vor Dateiverlust, Malware, Hardwareausfällen und optimiert Ihren PC für maximale Leistung. Beheben Sie PC-Probleme schnell und verhindern Sie, dass andere mit dieser Software arbeiten:
- Download dieses PC-Reparatur-Tool .
- Klicken Sie auf Scan starten, um Windows-Probleme zu finden, die PC-Probleme verursachen könnten.
- Klicken Sie auf Alle reparieren, um alle Probleme zu beheben.
verwendet
Die Verwendung von ControlMyMonitor ist ziemlich einfach. Es erfordert keine Installation oder zusätzliche DLL-Dateien. Laden Sie einfach die komprimierte Datei mit einer Größe von 68KB herunter und starten Sie die Setup-Datei – ControlMyMonitor.exe.
Nach dem Start der Anwendung werden die aktuellen Einstellungen Ihres Monitors auf dem Hauptbildschirm angezeigt. Wenn Sie mehrere Monitore verwenden, können Sie jeden aus der Monitor-Kombinationsliste unterhalb der Symbolleiste auswählen.
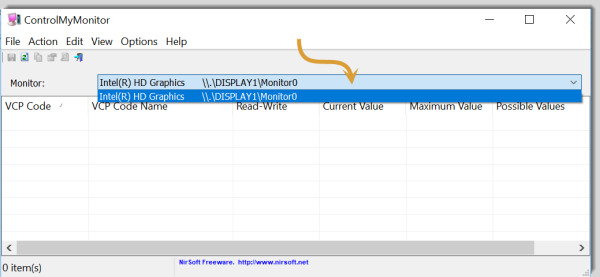
Um einen einzelnen Eintrag zu ändern, markieren Sie ihn einfach und doppelklicken Sie dann auf den Eintrag (oder drücken Sie die Taste F6). Um den aktuellen Wert zu erhöhen oder zu verringern, verwenden Sie die Option ‘Wert erhöhen‘ oder ‘Wert verringern‘, die im Menü Aktion sichtbar ist.
Sie können die Werte auch mit dem Mausrad erhöhen/verringern, entsprechend der gewählten Option unter Optionen -> Wert mit Mausrad ändern. Standardmäßig ist die Mausrad-Funktion aktiv, wenn Sie die Strg-Taste gedrückt halten.
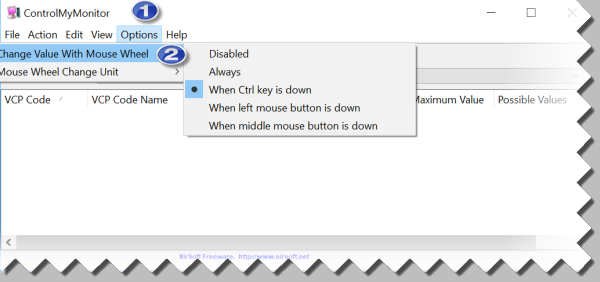
Zusätzlich zur normalen Methode können Sie ControlMymonitor über die Befehlszeilenoptionen
starten.
Wenn Sie nur einen Monitor haben, können Sie’Primary’ als Monitorstring in allen Befehlszeilenoptionen verwenden. Wenn Sie mehrere Monitore haben, müssen Sie eine Zeichenkette finden, die Ihren Monitor eindeutig identifiziert. Öffnen Sie dazu ControlMyMonitor, wählen Sie den gewünschten Monitor aus und drücken Sie dann Strg+M (Copy Monitor Settings).
Speichern/Laden der Konfiguration
Die leichtgewichtige Anwendung ermöglicht es Ihnen, alle Lese-/Schreibeigenschaften in eine einfache Textdatei zu exportieren und diese Eigenschaften später wieder auf den Monitor zu laden. Sie finden die Funktion zum Speichern/Laden der Konfiguration unter dem Menü Datei mit der folgenden Beschreibung ‘Save Monitor Config‘ und ‘Load Monitor Config‘.
Sie können die Freeware von nirsoft.net herunterladen.
EMPFOHLEN: Klicken Sie hier, um Windows-Fehler zu beheben und die Systemleistung zu optimieren
