Aktualisiert July 2025 : Beenden Sie diese Fehlermeldungen und beschleunigen Sie Ihr Computersystem mit unserem Optimierungstool. Laden Sie es über diesen Link hier herunter.
- Laden Sie das Reparaturprogramm hier herunter und installieren Sie es.
- Lassen Sie es Ihren Computer scannen.
- Das Tool wird dann Ihren Computer reparieren.
Realtek HD Audio Driver ist der am häufigsten verwendete Soundtreiber zur Verwaltung der Soundeinstellungen für das Windows-System. Realtek High Definition Audio Manager wird zusammen mit dem Realtek Audio Treiber geliefert, dem am häufigsten verwendeten Soundtreiber, der mit unglaublichen Funktionen ausgestattet ist und einen 6-Kanal Digital-Analog-Wandler (DAC) mit 16.20.24-Bit Pulscode-Modulation im Kanal Audio von 5.1 unterstützt.
Grundsätzlich erleichtert der Soundtreiber die Klangregelung auf dem Windows-Desktop und ist dafür bekannt, dass er Ihrem System über die Audiokarte einen hochwertigen Klang bietet. Es ist mit Ihrem Audiogerät versehen, um das Klangerlebnis zu verbessern. Vor kurzem haben Window-Benutzer über die Schwierigkeiten beim Zugriff auf den Soundtreiber berichtet. Die Benutzer haben auch das Realtek HD Audio Manager-Symbol aus der Taskleiste, der Taskleiste und dem Benachrichtigungsbereich verloren oder verloren. Das Problem könnte entweder nach dem Windows-Update oder aufgrund einer Änderung des Audiokartentreibers aufgetreten sein.
In diesem Artikel besprechen wir, wie man Realtek HD Audio Manager herunterlädt und neu installiert. Dieser Beitrag enthält auch Vorschläge für die folgenden Themen:
-
Inhaltsverzeichnis
Realtek HD Audio Manager Symbol fehlt
Wir empfehlen die Verwendung dieses Tools bei verschiedenen PC-Problemen.
Dieses Tool behebt häufige Computerfehler, schützt Sie vor Dateiverlust, Malware, Hardwareausfällen und optimiert Ihren PC für maximale Leistung. Beheben Sie PC-Probleme schnell und verhindern Sie, dass andere mit dieser Software arbeiten:
- Download dieses PC-Reparatur-Tool .
- Klicken Sie auf Scan starten, um Windows-Probleme zu finden, die PC-Probleme verursachen könnten.
- Klicken Sie auf Alle reparieren, um alle Probleme zu beheben.
-
Realtek HD Audio Manager fehlt
-
Realtek HD Audio Manager wird nicht geöffnet.
Sie können einen Systemwiederherstellungspunkt erstellen, bevor Sie beginnen.
Herunterladen und neu installieren Realtek HD Audio Manager
Bevor Sie die neuen Treiber herunterladen, deinstallieren Sie alle aktuellen Treiber. Um doppelte Konflikte zwischen mehreren Treibern zu vermeiden, muss man auch die doppelten Audiotreiber deinstallieren.
Gehen Sie dazu folgendermaßen vor-
Klicken Sie auf die Schaltfläche Start und navigieren Sie zu Geräte-Manager
Erweitern Sie Sound-, Video- und Gamecontroller aus der Liste im Geräte-Manager.
Suchen Sie darunter den Audiotreiber Realtek High Definition Audio.
Klicken Sie mit der rechten Maustaste darauf und wählen Sie Gerät deinstallieren aus dem Dropdown-Menü.
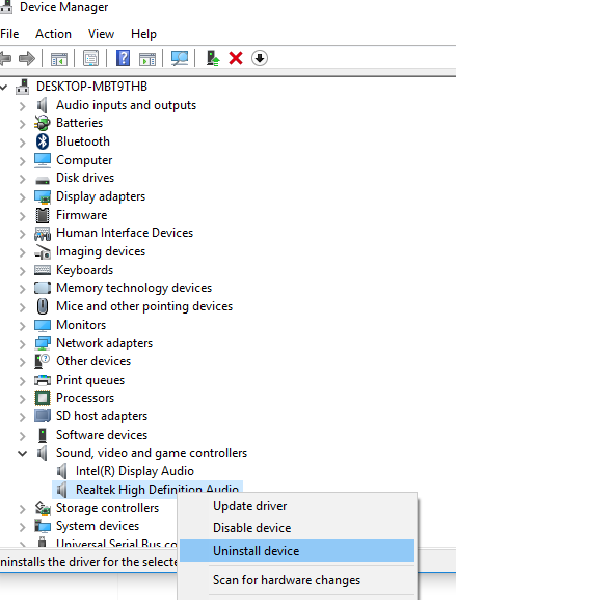
Überprüfen Sie die Option mit Löschen Sie die Treibersoftware für dieses Gerät und drücken Sie die Schaltfläche deinstallieren.
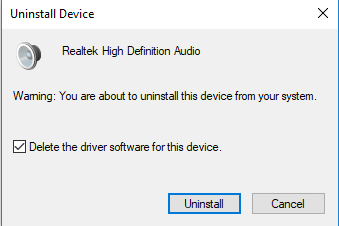
Gehen Sie nun zur Registerkarte Ansichten und klicken Sie auf Versteckte Geräte anzeigen aus dem Dropdown-Menü.
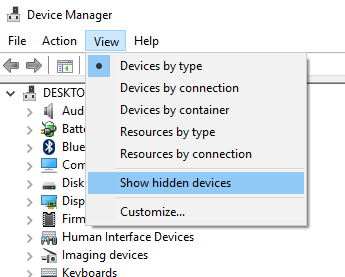
Suchen Sie nun nach doppelten Audiotreibern, falls vorhanden.
Klicken Sie mit der rechten Maustaste darauf und klicken Sie auf die Option Deinstallieren.
Starten Sie das System neu.
Um den Audiotreiber manuell herunterzuladen, navigieren Sie zur offiziellen Website von Realtek hier – realtek.com/downloads. Klicken Sie auf High Definition Audio Codecs (Software).
Lesen Sie die Allgemeinen Geschäftsbedingungen und überprüfen Sie die Option mit I Accept the above.
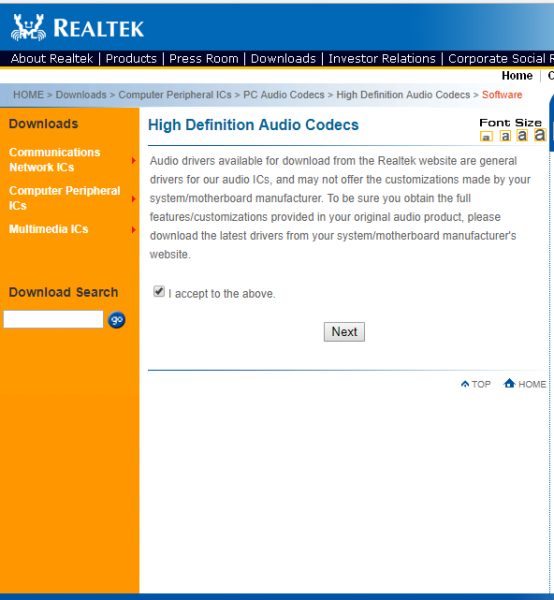
Klicken Sie auf Weiter.
Auf der Download-Seite werden die verfügbaren Treiber mit der Schriftfarbe blau aufgelistet.
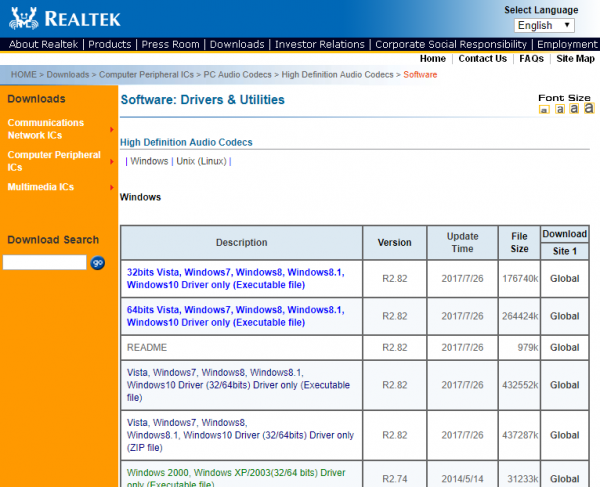
Für Betriebssysteme mit der 32-Bit-Spezifikation suchen Sie die Beschreibung mit 32-Bit, Vista, Windows 7, Windows 8, Windows 8.1, Windows 10 Driver only (Executable file) und klicken Sie auf Global, um den Downloadvorgang zu starten.
Für ein Betriebssystem mit einer 64-Bit-Spezifikation suchen Sie die Beschreibung mit 64-Bit, Vista, Windows 7, Windows 8, Windows 8.1, Windows 10 Driver only (Executable file) und klicken Sie auf Global, um den Downloadvorgang zu starten.
Wenn der Downloadvorgang abgeschlossen ist, doppelklicken Sie auf die Setup-Dateien und folgen Sie den Anweisungen, um die Installation abzuschließen.
Sollten Sie trotz Neuinstallation der Realtek HD Audio die Komponente immer noch vermissen oder Schwierigkeiten beim Öffnen feststellen, folgen Sie diesen Hinweisen.
Realtek HD Audio Manager i auflösen Klagen
1] Microsoft UAA Bustreiber für HD Audio deaktivieren & Treiberkonflikte beheben
Erweitern Sie im Geräte-Manager die Systemgeräte
Suchen und Finden Microsoft UAA Bustreiber für High Definition Audio
Klicken Sie mit der rechten Maustaste darauf und klicken Sie im Dropdown-Menü auf Deaktivieren.
Öffnen Sie die Windows-Einstellungen und gehen Sie zu Apps & Features
Klicken Sie auf Realtek High Definition Audio Driver und drücken Sie die Option mit Uninstall the driver.
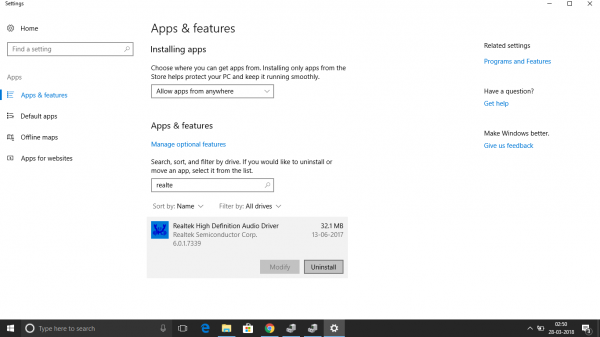
Navigieren Sie nun zum Geräte-Manager und klicken Sie mit der rechten Maustaste auf den deaktivierten Microsoft-Treiber.
Klicken Sie im Dropdown-Menü auf Deinstallieren.
Installieren Sie nun den Realtek HD Audio Driver
.
2] Start im Task-Manager aktivieren
Gehen Sie zu Start und öffnen Sie den Task-Manager.
Navigieren Sie zur Registerkarte Startup.
Suchen und finden Sie Realtek HD Audio Manager.
Wenn der Status deaktiviert ist, klicken Sie mit der rechten Maustaste darauf und wählen Sie die Option Aktivieren aus dem Dropdown-Menü.

Starten Sie das System neu.
3] Aktualisieren der Sound-Treibersoftware
Wenn die Realtek HD Audio noch fehlt, gehen Sie wie folgt vor.
Öffnen Sie den Geräte-Manager.
Erweitern Sound-, Video- und Gamecontroller.
Klicken Sie mit der rechten Maustaste auf Realtek High Definition Audio und klicken Sie im Dropdown-Menü auf Update driver.
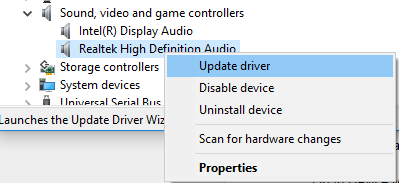
Angenommen, Sie haben die neueste Treiber-Setup-Datei auf Ihrem Computer, wählen Sie Durchsuchen Sie meinen Computer nach Treibersoftware
.
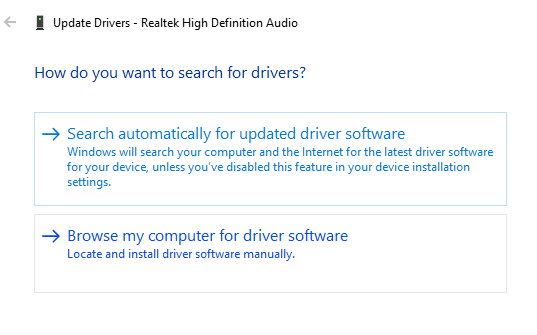
Wählen Sie Lassen Sie mich aus einer Liste der verfügbaren Treiber auf meinem Computer auswählen.
Suchen und wählen Sie den neuesten Treiber nach Datum aus und klicken Sie dann auf Weiter, um ihn zu aktualisieren.
4] Legacy-Hardware hinzufügen
Gehen Sie zum Geräte-Manager.
Suchen und klicken Sie auf die Sound-, Video- und Gamecontroller.
Klicken Sie auf die Registerkarte Aktion.
Suchen und klicken Sie auf Legacy-Hardware aus dem Dropdown-Menü.
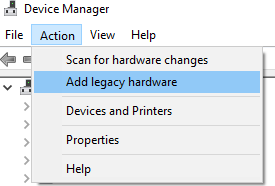
Klicken Sie auf Weiter und wählen Sie das Optionsfeld für Hardware automatisch suchen und installieren (empfohlen)
.
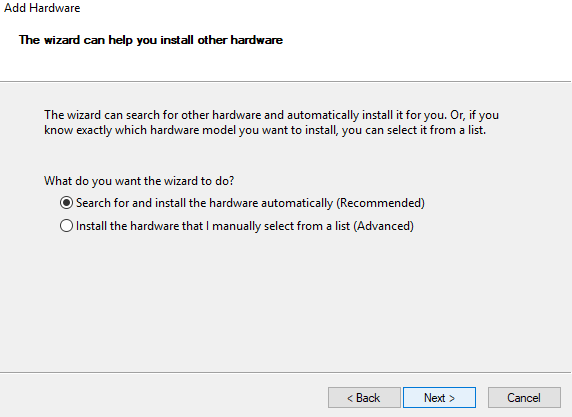
Klicken Sie auf Weiter und installieren Sie den Treiber erneut manuell.
Hoffentlich hilft etwas!
EMPFOHLEN: Klicken Sie hier, um Windows-Fehler zu beheben und die Systemleistung zu optimieren
