Aktualisiert July 2025 : Beenden Sie diese Fehlermeldungen und beschleunigen Sie Ihr Computersystem mit unserem Optimierungstool. Laden Sie es über diesen Link hier herunter.
- Laden Sie das Reparaturprogramm hier herunter und installieren Sie es.
- Lassen Sie es Ihren Computer scannen.
- Das Tool wird dann Ihren Computer reparieren.
Es macht immer Spaß, unser System zu optimieren, indem man die Bearbeitungstexte der Windows-DLLs ändert, etc. Die Leute nahmen sogar die Bearbeitung des Start-Button-Textes in Windows 7 als Herausforderung – bis wir den Start Button ToolTip Text Changer herausbrachten. In diesem Artikel zeige ich Ihnen, wie Sie den Text in der Charms Bar unter Windows 8 bearbeiten können.
Windows 8 Charms Bar Text ändern
Wir empfehlen die Verwendung dieses Tools bei verschiedenen PC-Problemen.
Dieses Tool behebt häufige Computerfehler, schützt Sie vor Dateiverlust, Malware, Hardwareausfällen und optimiert Ihren PC für maximale Leistung. Beheben Sie PC-Probleme schnell und verhindern Sie, dass andere mit dieser Software arbeiten:
- Download dieses PC-Reparatur-Tool .
- Klicken Sie auf Scan starten, um Windows-Probleme zu finden, die PC-Probleme verursachen könnten.
- Klicken Sie auf Alle reparieren, um alle Probleme zu beheben.
Zuerst musst du Resource Hacker herunterladen, um diese Aufgabe zu erfüllen. Es ist eine Freeware und kann von hier heruntergeladen werden
.
Schritt 1:
Erstellen Sie schnell zuerst einen Systemwiederherstellungspunkt. Dann gehen Sie zu C:WindowsSystem 32de-US
Schritt 2:
Suchen Sie die Datei twinui.dll.mui und kopieren Sie sie auf Ihren Desktop.
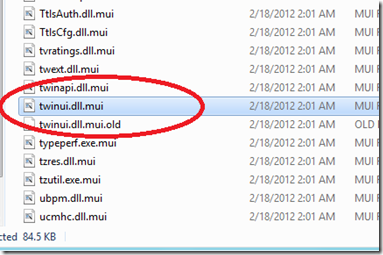
Schritt 3:
Klicken Sie mit der rechten Maustaste auf twinui.dll.mui und klicken Sie auf Öffnen mit und scrollen Sie nach unten und wählen Sie Suchen Sie eine Anwendung auf diesem PC.
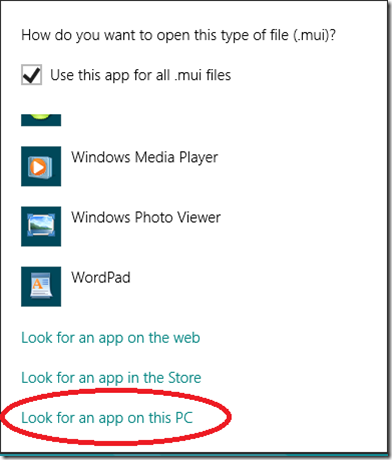
Schritt 4:
Gehen Sie nun in das Installationsverzeichnis von Resource Hacker und wählen Sie ResHacker.exe.
Schritt 5:
Nun sehen Sie einen ähnlichen Bildschirm wie im Bild unten
.
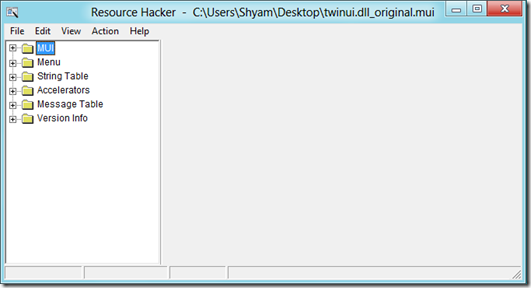
Schritt 6:
Erweitern Sie String Tabelle und scrollen Sie nach unten zu 444 oder 445 und wählen Sie 1033.
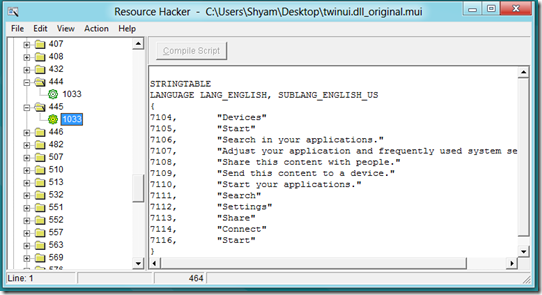
Schritt 7:
Nun können Sie den gewünschten Text ändern und auf Compile Script klicken und zu File gehen und auf Save
klicken.
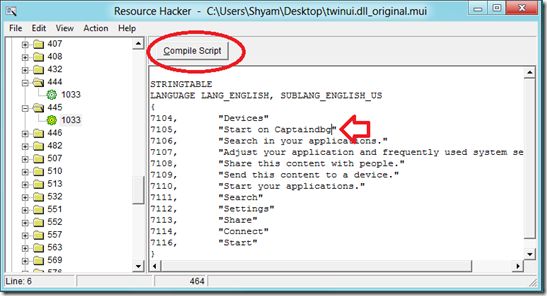
Schritt 8:
Auf deinem Desktop siehst du nun zwei verschiedene Dateien twinui.dll.mui und twinui.dll_original.mui. Jetzt müssen Sie twinui.dll.mui nach C:WindowsSystem 32de-US kopieren. Bevor Sie die Datei einfügen, müssen Sie das Eigentum an der Datei übernehmen.
- Rechtsklick auf twinui.dll.mui unter C:WindowsSystem 32de-US und gehe zu Eigenschaften
- Gehen Sie zur Registerkarte Sicherheit und klicken Sie auf Erweitert
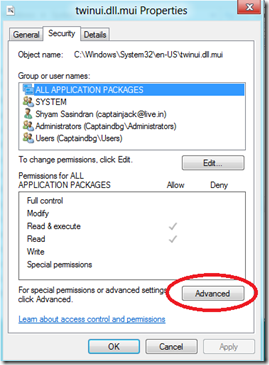
- Klicken Sie nun auf Ändern unter Eigentümer
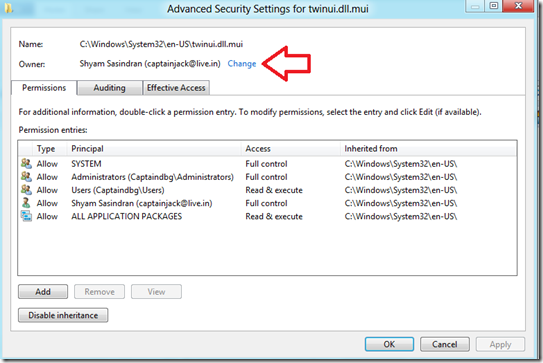
- Geben Sie Ihren Benutzernamen ein und klicken Sie auf “Ok”
.
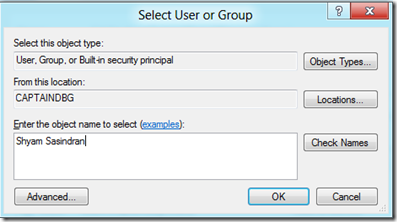
- Wählen Sie nun Ihren Benutzernamen aus der Liste Berechtigung Einträge und klicken Sie auf Hinzufügen
.
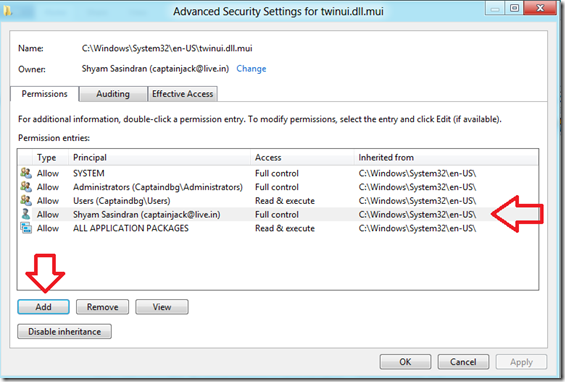
- Wählen Sie nun Wählen Sie a Principal und geben Sie Ihren Benutzernamen
ein.
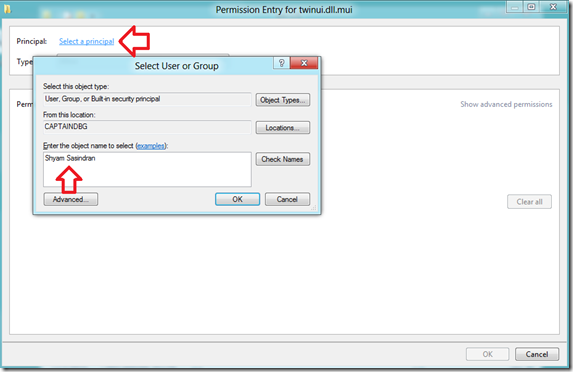
- Klicken Sie nun auf Full Control und klicken Sie Ok
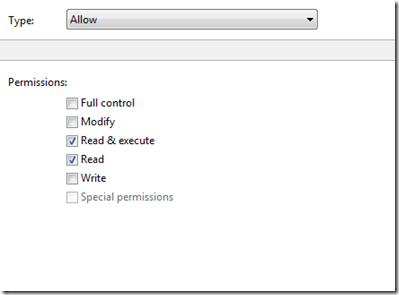
- Klicken Sie erneut auf OK und dann auf Eigenschaften.
Nun können Sie die Datei in twinui.dll.mui.old umbenennen und die geänderte twinui.dll.mui kopieren.
Schritt 9:
Der letzte Schritt ist der Neustart des Windows Explorer aus dem Task-Manager
.
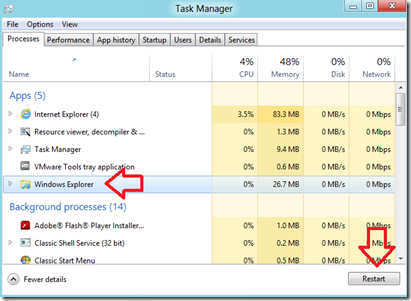
und Sie haben Ihre modifizierte Charmleiste.
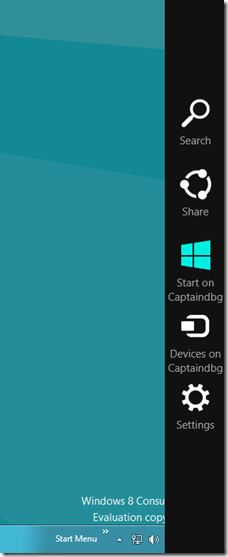
Falls Sie zurückkehren möchten, löschen Sie die modifizierte twinui.dll.mui und benennen Sie twinui.dll.mui.old zurück in twinui.dll.mui und starten Sie den Windows Explorer neu.
Vielen Dank an Mike bei Beatmasters-Winlite-blog.de für diesen Tipp.
EMPFOHLEN: Klicken Sie hier, um Windows-Fehler zu beheben und die Systemleistung zu optimieren
