Aktualisiert April 2024 : Beenden Sie diese Fehlermeldungen und beschleunigen Sie Ihr Computersystem mit unserem Optimierungstool. Laden Sie es über diesen Link hier herunter.
- Laden Sie das Reparaturprogramm hier herunter und installieren Sie es.
- Lassen Sie es Ihren Computer scannen.
- Das Tool wird dann Ihren Computer reparieren.
Wir haben bereits gesehen, was temporäre Dateien in Windows sind. Temporäre Dateien in Windows sind solche Junk-Dateien, deren Verwendung nur temporär ist und die nach Abschluss der Aufgabe überflüssig werden. Diese temporären Dateien sollten gelöscht werden, sobald das Programm beendet wird. Dies ist jedoch nicht immer der Fall, was zu einer Verschwendung von Speicherplatz führt.
Während das Vorhandensein dieser temporären Dateien die Leistung Ihres Betriebssystems nicht wirklich beeinträchtigt, ist das regelmäßige Löschen nur eine Frage der guten Haushaltspraxis, und das sollte man auch regelmäßig tun. Wie oft Sie das tun sollten, hängt davon ab, wie aggressiv Sie Ihren Computer nutzen. Aber für die meisten Benutzer, glaube ich, sollte es zumindest gut genug sein, solche temporären Dateien einmal im Monat zu löschen.
Datenträgerbereinigung unter Windows
Heute werde ich über die Schritte zum Löschen der temporären Dateien in Windows 10/8 schreiben, unter Verwendung des eingebauten Disk Cleanup Utility. Dieser Beitrag wurde unter Berücksichtigung der Anfänger geschrieben, die nicht wissen, wie man das Tool benutzt.
Lassen Sie es mich Schritt für Schritt beschreiben:
Schritte zum Löschen temporärer Dateien in Windows 10/8/7
Wir empfehlen die Verwendung dieses Tools bei verschiedenen PC-Problemen.
Dieses Tool behebt häufige Computerfehler, schützt Sie vor Dateiverlust, Malware, Hardwareausfällen und optimiert Ihren PC für maximale Leistung. Beheben Sie PC-Probleme schnell und verhindern Sie, dass andere mit dieser Software arbeiten:
- Download dieses PC-Reparatur-Tool .
- Klicken Sie auf Scan starten, um Windows-Probleme zu finden, die PC-Probleme verursachen könnten.
- Klicken Sie auf Alle reparieren, um alle Probleme zu beheben.
- Schritt 1 – Bewegen Sie den Cursor nach rechts oben und klicken Sie auf “Suchen”. Gehen Sie zu den Einstellungen und geben Sie Disk Cleanup in das Suchfeld ein. Klicken Sie dann auf’Speicherplatz freigeben durch Bereinigung unnötiger Dateien’ bzw.’Disk Cleanup Desktop App’.
- Schritt 2 – Sie erhalten dann eine Box mit der Aufräum- und Laufwerksauswahl. Wählen Sie das Laufwerk aus, von dem Sie die temporären Dateien löschen möchten. Normalerweise werden die temporären Dateien in Laufwerk C gespeichert, was sich auf die Systemleistung auswirkt.
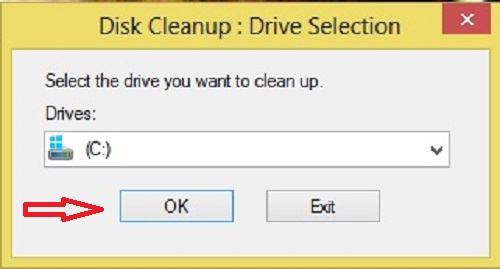
- Schritt 3 – Jetzt sehen Sie eine Box, in der Sie nach den zu löschenden Dateien gefragt werden. Wählen Sie die Dateien aus, die Sie von Ihrem System löschen möchten, und klicken Sie auf OK. Da mein System erst wenige Wochen alt ist, belegen meine temporären Dateien nur 52,2 MB.
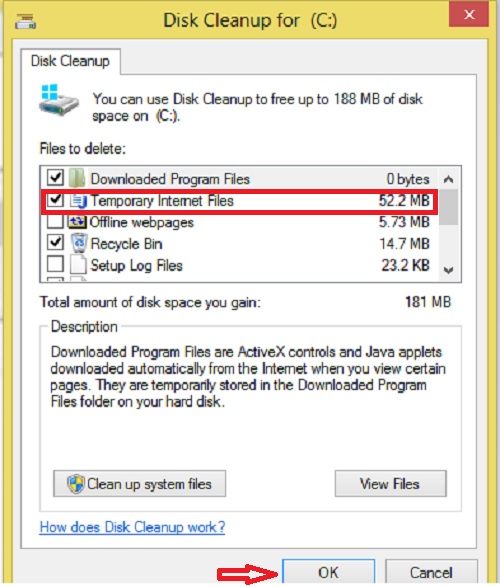
- Schritt 4 – Das Datenträgerbereinigungssystem fragt nun nach der Bestätigung. Klicken Sie auf Dateien löschen, um fortzufahren. Beachten Sie, dass, wenn Sie auf Systemdateien bereinigen Systemwiederherstellungspunkte, Windows Update-Bereinigung, frühere Windows-Installationen usw. klicken.
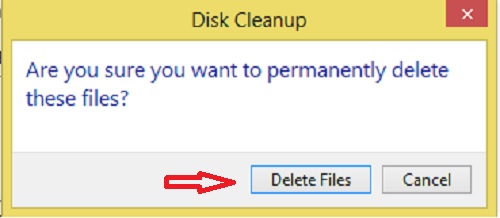
- Schritt 5 – Sie sind mit Ihrer Arbeit fertig, und das Dienstprogramm zur Datenträgerbereinigung erledigt den Rest.
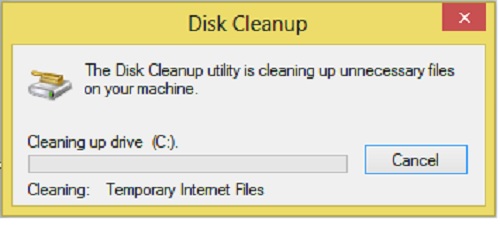
Das Dienstprogramm zur Datenträgerbereinigung in Windows 10/8 ist fast so ähnlich wie in Windows 7.
Sie können auch auf das Dienstprogramm zur Datenträgerbereinigung zugreifen, indem Sie direkt in die Eigenschaften von Laufwerk C wechseln.
auf Laufwerk C. Klicken Sie dann auf’Eigenschaften’. 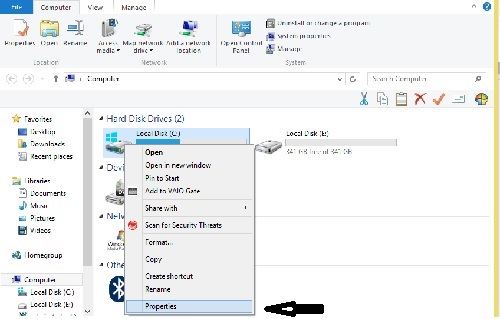
Schritt 2 – Sie erhalten eine Box mit den Eigenschaften von Local Disk C. Klicken Sie auf’Datenträgerbereinigung’.
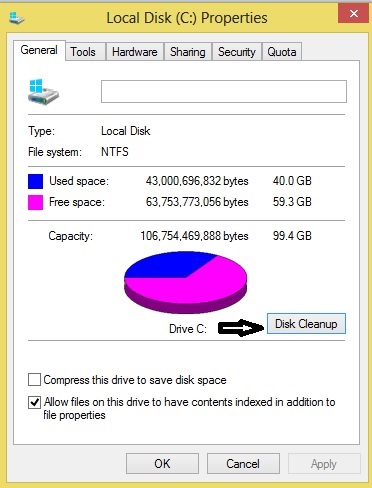
Der Rest entspricht den oben genannten Schritten 3, 4 und 5.
Muss mehr gereinigt werden?
- Führen Sie cleanmgr /sageset:1 aus. Sie werden weitere Bereinigungsoptionen sehen
- Verwenden Sie CCEnhancer für CCleaner, um mehr zu reinigen
- Frühere Windows-Installationen/Windows.old entfernen
- Make Disk Cleanup Tool löscht ALLE temporären Dateien, einschließlich der in den letzten 7 Tagen erstellten
- Löschen Sie frühere Systemabbilder und Backups. Öffnen Sie Systemsteuerung > Backup und Wiederherstellung (Windows 7) > Speicherplatz verwalten.
- Löschen Sie die Ordner $Windows.~BT und $Windows.~WS.
Gehen Sie hier, um mehr Möglichkeiten zu finden, um Festplattenspeicher auf Windows-Computern freizugeben und zu vergrößern. Sie können auch Freeware-Junk-Dateien Cleaner wie CCleaner oder Quick Clean verwenden, um die Temporary & Junk-Dateien in Windows einfach zu löschen.
In Windows 10 v1703 können Sie auch Dateien löschen und Ihre Festplatte über Windows 10 Einstellungen bereinigen.
Siehe diesen Beitrag, wenn die Schaltfläche Datenträgerbereinigung fehlt. In Windows 10 v1803 können Sie nun auch über Windows 10 Einstellungen Speicherplatz freigeben.
EMPFOHLEN: Klicken Sie hier, um Windows-Fehler zu beheben und die Systemleistung zu optimieren
