Aktualisiert July 2025 : Beenden Sie diese Fehlermeldungen und beschleunigen Sie Ihr Computersystem mit unserem Optimierungstool. Laden Sie es über diesen Link hier herunter.
- Laden Sie das Reparaturprogramm hier herunter und installieren Sie es.
- Lassen Sie es Ihren Computer scannen.
- Das Tool wird dann Ihren Computer reparieren.
Der Startbildschirm ist der Hauptcharme von Windows 8, wie wir alle wissen. Es ist jedoch die umstrittenste Windows Funktion, die je eingeführt wurde. Durch die Einführung von Startbildschirm ist es in Windows 8 standardmäßig möglich, dass Sie die Ordner an Startbildschirm anheften können, indem Sie mit der rechten Maustaste darauf klicken und Pin to Start auswählen. Dieser Artikel zeigt Ihnen, wie Sie eine beliebige Datei an das Startmenü in Windows 8 anheften können, indem Sie die Option Pin to Start im Kontextmenü für Dateien mit dem Registrierungseditor hinzufügen.
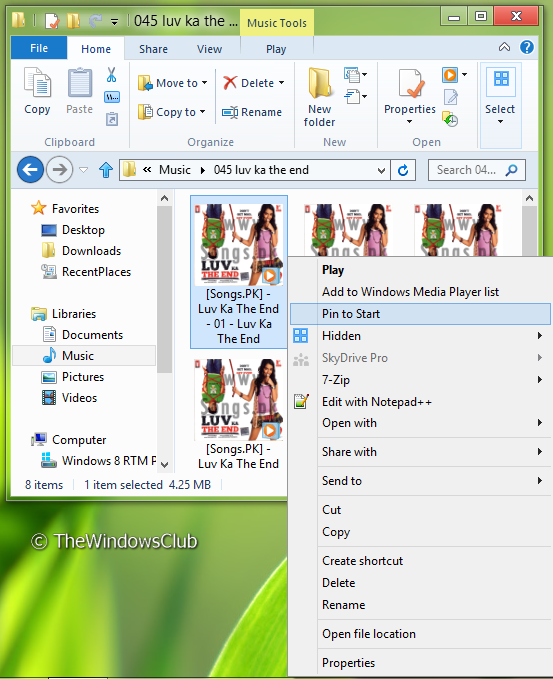
Pin to Start ist leider nur für Ordner verfügbar. Also, wie bekommen wir das Gleiche auch für Dateien?
Pin-Dateien für den Startbildschirm in Windows 8
Wir empfehlen die Verwendung dieses Tools bei verschiedenen PC-Problemen.
Dieses Tool behebt häufige Computerfehler, schützt Sie vor Dateiverlust, Malware, Hardwareausfällen und optimiert Ihren PC für maximale Leistung. Beheben Sie PC-Probleme schnell und verhindern Sie, dass andere mit dieser Software arbeiten:
- Download dieses PC-Reparatur-Tool .
- Klicken Sie auf Scan starten, um Windows-Probleme zu finden, die PC-Probleme verursachen könnten.
- Klicken Sie auf Alle reparieren, um alle Probleme zu beheben.
In diesem Artikel werde ich Ihnen sagen, wie Sie die gleiche Option auch für Dateien mit Registry Editor hinzufügen können. Hier ist der Weg.
1. Drücken Sie die Windows-Taste + R gleichzeitig und geben Sie in das Ausführen-Dialogfeld ein und drücken Sie die Eingabetaste, um den Registrierungseditor zu öffnen.
2. Navigieren Sie zum folgenden Registrierungsschlüssel:
HKEY_CLASSES_ROOT*Schale
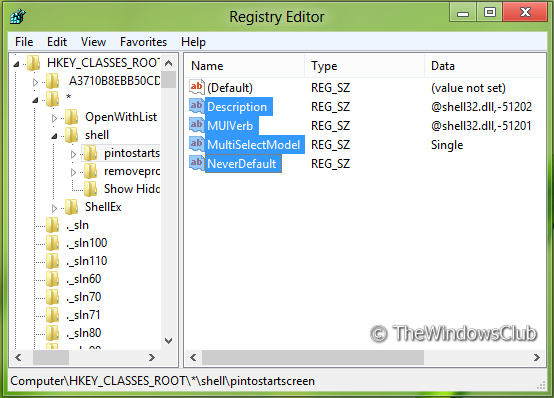
3 Erstellen Sie im linken Bereich dieser Position eine neue Taste, indem Sie Rechtsklick -> Neu -> Taste wählen. Benennen Sie es als .
4 Erstellen Sie im rechten Bereich des oben erstellten Schlüssels einen String, indem Sie Rechtsklick -> Neu -> String Value wählen. Benennen Sie es als Beschreibung. Doppelklicken Sie auf diesen String, um ihn zu bearbeiten. Geben Sie die Wertdaten gleich @shell32.dll,-51202 in das folgende Windows ein:
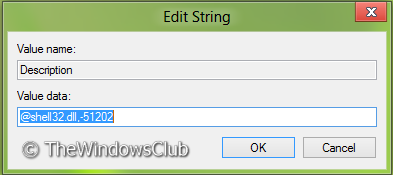
5 Analog zu Schritt 4 werden folgende Zeichenketten mit entsprechenden Wertdaten erzeugt:
MUIVerb – @shell32.dll,-51201
MultiSelectModell – Einzel
NeverDefault – (Leerer String)
6 Erstellen Sie schließlich einen Unterschlüssel des Schlüssels , der in Schritt 3 mit der gleichen Vorgehensweise erstellt wurde. Benennen Sie den Unterschlüssel als command.
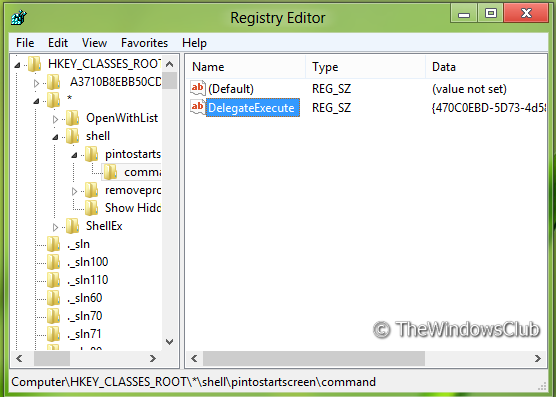
7. Erstellen Sie im rechten Bereich des oben erstellten Unterschlüssels einen String nach dem ähnlichen Verfahren von Schritt 4 und benennen Sie ihn als DelegateExecute. Ändern Sie seine Wertdaten auf {470C0EBD-5D73-4d58-9CED-E91E22E23282}.
Das war’s. Schließen Sie den Registrierungseditor und klicken Sie mit der rechten Maustaste auf eine beliebige Datei in Explorer und Sie sehen Pin to Start im Kontextmenü. Benutzen Sie es, um die Datei an Startbildschirm anzustecken. Wenn Sie die Option Pin to Start entfernen möchten, können Sie einfach den in Schritt 3 erstellten Schlüssel löschen und die Option wird entfernt.
Wenn Sie möchten, können Sie die fertigen Registry-Fixes von hier herunterladen
.
Hoffentlich finden Sie den Tipp nützlich.
EMPFOHLEN: Klicken Sie hier, um Windows-Fehler zu beheben und die Systemleistung zu optimieren
