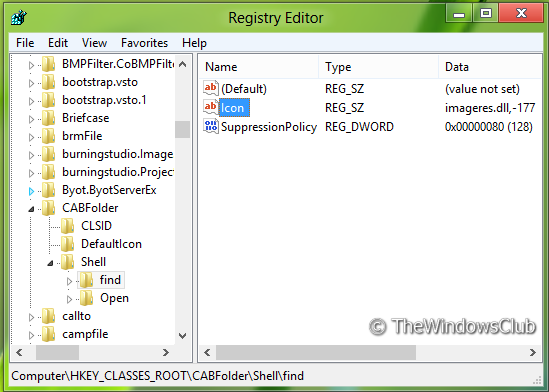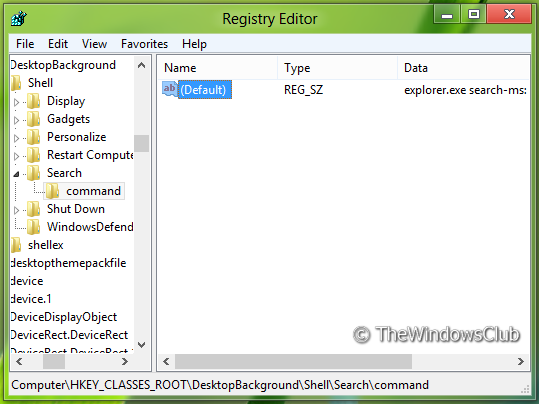Aktualisiert June 2025 : Beenden Sie diese Fehlermeldungen und beschleunigen Sie Ihr Computersystem mit unserem Optimierungstool. Laden Sie es über diesen Link hier herunter.
- Laden Sie das Reparaturprogramm hier herunter und installieren Sie es.
- Lassen Sie es Ihren Computer scannen.
- Das Tool wird dann Ihren Computer reparieren.
Wir alle wissen, dass die Suche ein Muss für jedes Betriebssystem ist. Da Windows 8 kein Startmenü hat, wurde die Suche auf Charms Bar verschoben oder durch Drücken von Windows Key + Q aufgerufen. Neue Benutzer werden durch diese Änderung manchmal verwirrt, so dass es für sie von Vorteil wäre, wenn sie direkt aus dem Kontextmenü ihres aktuellen Verzeichnisses heraus suchen könnten.
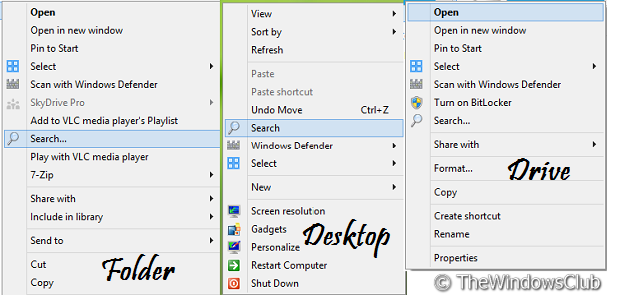
In diesem Artikel erkläre ich Ihnen den manuellen Weg, um die Suchoption zu Kontextmenüs an verschiedenen Stellen Ihres Windows PCs mit Registry Editor…
hinzuzufügen.
Suche zu Kontextmenüs hinzufügen
Wir empfehlen die Verwendung dieses Tools bei verschiedenen PC-Problemen.
Dieses Tool behebt häufige Computerfehler, schützt Sie vor Dateiverlust, Malware, Hardwareausfällen und optimiert Ihren PC für maximale Leistung. Beheben Sie PC-Probleme schnell und verhindern Sie, dass andere mit dieser Software arbeiten:
- Download dieses PC-Reparatur-Tool .
- Klicken Sie auf Scan starten, um Windows-Probleme zu finden, die PC-Probleme verursachen könnten.
- Klicken Sie auf Alle reparieren, um alle Probleme zu beheben.
1 Drücken Sie Windows-Taste + R-Kombination auf der Tastatur und geben Sie Regedt32.exe in Ausführen -Dialogfeld ein. Drücken Sie OK.
2 Navigieren Sie zu folgendem Ort:
HKEY_CLASSES_ROOTCABFoldershellind
08002B30
3. Erstellen Sie im rechten Bereich dieser Position einen String mit Value Name als Icon und setzen Sie dessen Value Data gleich imageres.dll,-177.
Stellen Sie auch sicher, dass 32-Bit Wert für SuppresionPolicy ist 80.
4 Wiederholen Sie Schritt 3 auch für diese Orte:
HKEY_CLASSES_ROOTDirectoryshellind
HKEY_CLASSES_ROOTDriveshellind
HKEY_CLASSES_ROOTDesktopHintergrundshellSuche
HKEY_CLASSES_ROOTCLSID{20D04FE0-3AEA-1069-A2D8-08002B30309D}shellSearch
5. Jetzt eilt zu diesem Ort:
HKEY_CLASSES_ROOTDesktopBackgroundshellSuchbefehl
08002B30
Falls Sie HKEY_CLASSES_ROOTDesktopBackgroundshellSearchcommand nicht gefunden haben, gehen Sie zu HKEY_CLASSES_ROOTDesktopBackgroundshellSearch und erstellen Sie einen Unterschlüssel als command.
Bearbeiten Sie im rechten Bereich dieses Speicherorts den String Default mit Value Data as explorer.exe search-ms:.
6 Wiederholen Sie den Schritt 5 auch für diesen Ort:
HKEY_CLASSES_ROOTCLSID{20D04FE0-3AEA-1069-A2D8-08002B30309D}shellSuchbefehl
Das ist es! Sie können nun direkt über das Kontextmenü suchen.
Viel Spaß beim Suchen!
Diese Tipps zur Suche in Windows 8 könnten Sie ebenfalls interessieren.
EMPFOHLEN: Klicken Sie hier, um Windows-Fehler zu beheben und die Systemleistung zu optimieren
Eugen Mahler besitzt die unglaubliche Kraft, wie ein Chef auf dem Wasser zu laufen. Er ist auch ein Mensch, der gerne über Technik, Comics, Videospiele und alles, was mit der Geek-Welt zu tun hat, schreibt.