Aktualisiert July 2025 : Beenden Sie diese Fehlermeldungen und beschleunigen Sie Ihr Computersystem mit unserem Optimierungstool. Laden Sie es über diesen Link hier herunter.
- Laden Sie das Reparaturprogramm hier herunter und installieren Sie es.
- Lassen Sie es Ihren Computer scannen.
- Das Tool wird dann Ihren Computer reparieren.
Microsoft hat Windows 10/8 mit einer integrierten Sicherheitssoftware ausgestattet, Windows Defender. Sein freies, bedienungsfreundliches und hat große Eigenschaften wie andere konkurrierende Antivirus-Software in seiner Kategorie. In diesem Beitrag sehen wir, wie man einen vollständigen Scan in Windows Defender
plant.
Planen eines Scans in Windows Defender
Wir empfehlen die Verwendung dieses Tools bei verschiedenen PC-Problemen.
Dieses Tool behebt häufige Computerfehler, schützt Sie vor Dateiverlust, Malware, Hardwareausfällen und optimiert Ihren PC für maximale Leistung. Beheben Sie PC-Probleme schnell und verhindern Sie, dass andere mit dieser Software arbeiten:
- Download dieses PC-Reparatur-Tool .
- Klicken Sie auf Scan starten, um Windows-Probleme zu finden, die PC-Probleme verursachen könnten.
- Klicken Sie auf Alle reparieren, um alle Probleme zu beheben.
Um regelmäßige vollständige Scans in Windows Defender zu planen, die im Hintergrund ausgeführt werden und Ihr Windows vor Malware schützen, müssen Sie den integrierten Taskplaner verwenden.
1 Drücken Sie Windows-Taste + R-Kombination und geben Sie taskschd.msc in das Dialogfeld Ausführen ein. Klicken Sie auf OK.
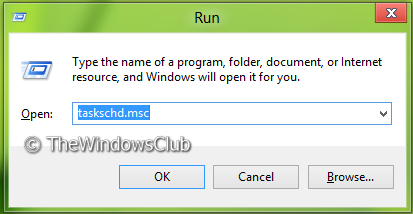
2 Navigieren Sie im Windows Task Scheduler im linken Bereich zu Task Scheduler -> Microsoft -> Windows -> Windows Defender. Wählen Sie nun im mittleren Bereich den dritten Namen für Windows Defender Scheduled Scan, wie unten gezeigt:

3 Nun werden Sie zu folgendem Ort gebracht, wo Sie auf die Registerkarte Trigger wechseln müssen. Klicken Sie auf Neu.
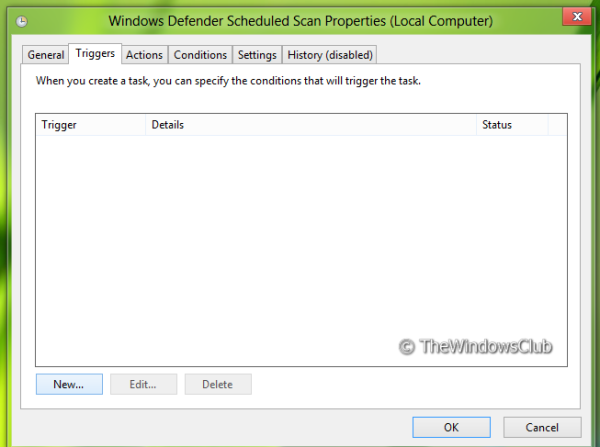
4 Jetzt planen wir den Scan, also konfigurieren Sie ihn wie im folgenden Windows gezeigt. Wählen Sie zunächst Beginnen Sie die Aufgabe als Auf einem Zeitplan, dann wählen Sie im Abschnitt Einstellungen Ihre Priorität für den Scan. Stellen Sie sicher, dass Sie Enabled in der linken unteren Ecke dieses Windowss aktiviert haben. Klicken Sie abschließend auf OK.
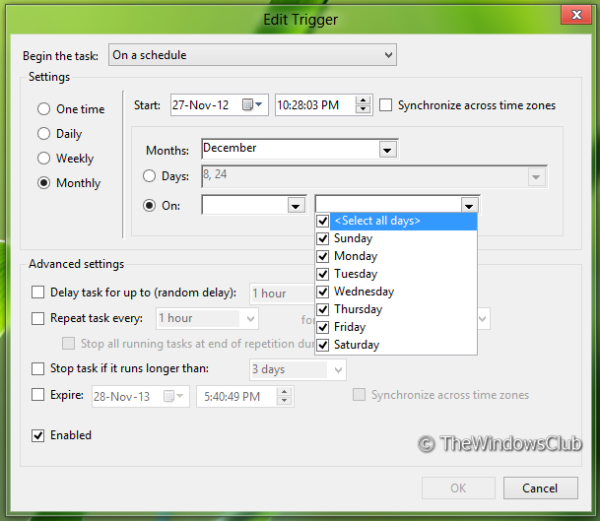
5 Weiter zu Registerkarte Aktionen und klicken Sie auf Bearbeiten.
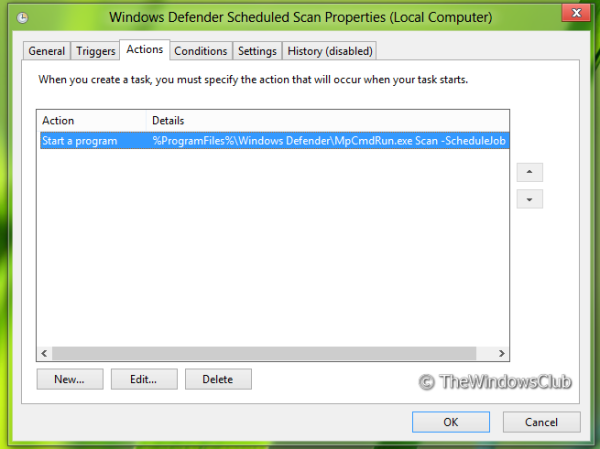
6 Zuerst das Programm-Skript in Anführungszeichen einbetten, da es standardmäßig nicht vorhanden ist. Und dazu können Sie hier zwei Arten von Argumenten hinzufügen, Scan -ScheduleJob für Quick Scan und Scan -ScheduleJob -ScanType 2 für Full Scan. Klicken Sie auf OK.
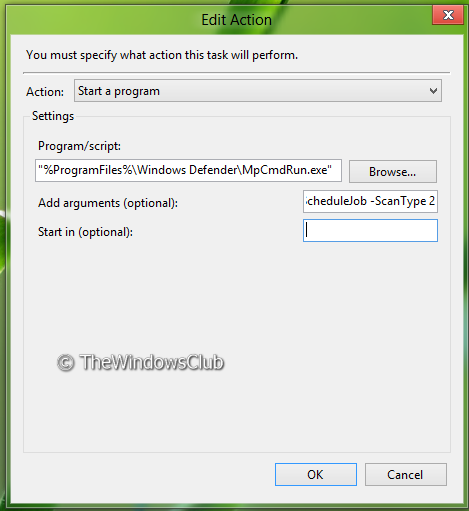
7 Kommen Sie nun zur Registerkarte Bedingungen und wählen Sie die Leistungsoptionen entsprechend Ihrer am besten geeigneten Priorität. Es ist vorteilhaft, das Gerät selbst auf ON zu setzen, wenn es nicht zur geplanten Zeit eingeschaltet ist. Hier können Sie auch die Priorität für das Netzwerk konfigurieren.
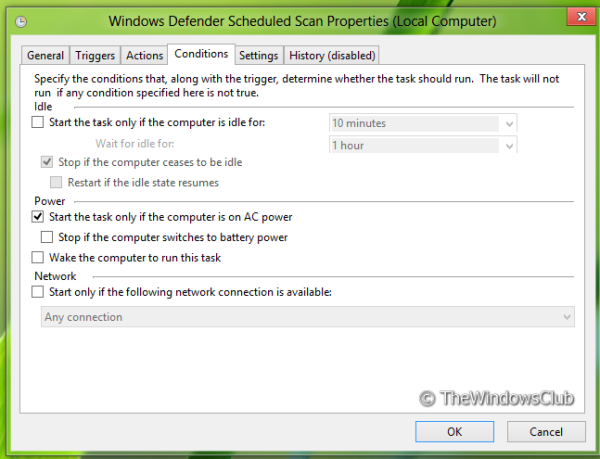
8. Damit sind wir jetzt fertig, was die Planung betrifft. Sie können dies im Windows bestätigen, wo die Nächste Laufzeit gemäß Ihrer Auswahl in Schritt 4 angezeigt wird.
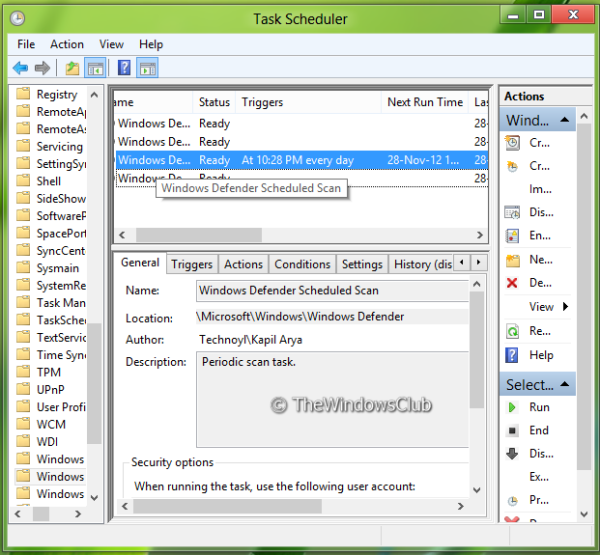
Windows Defender scannt Ihren Computer automatisch zur geplanten Zeit.
Ich hoffe, Sie fanden den Artikel nützlich.
Erfahren Sie, wie Sie Windows Defender aktualisieren können, auch wenn automatische Windows-Updates deaktiviert sind.
EMPFOHLEN: Klicken Sie hier, um Windows-Fehler zu beheben und die Systemleistung zu optimieren
