Aktualisiert June 2025 : Beenden Sie diese Fehlermeldungen und beschleunigen Sie Ihr Computersystem mit unserem Optimierungstool. Laden Sie es über diesen Link hier herunter.
- Laden Sie das Reparaturprogramm hier herunter und installieren Sie es.
- Lassen Sie es Ihren Computer scannen.
- Das Tool wird dann Ihren Computer reparieren.
Die aktuelle Version von Windows 10 v1803 bietet jetzt ein integriertes Tool, das Ihnen hilft, zusätzliche Dateien zu entfernen, die von Ihrem Computer entfernt werden können, um Platz zu schaffen. So nennt man das, Free Up Space. Das Tool nutzt die Storage Sense-Funktion unter Windows 10, die die Reinigung von Junk-Dateien aus dem System alle 60, 30, 15 oder jeden Tag automatisieren kann. Sie können ihn so konfigurieren, dass er automatisch oder in vordefinierten Intervallen läuft.
Freigeben von Speicherplatz unter Windows 10
Wir empfehlen die Verwendung dieses Tools bei verschiedenen PC-Problemen.
Dieses Tool behebt häufige Computerfehler, schützt Sie vor Dateiverlust, Malware, Hardwareausfällen und optimiert Ihren PC für maximale Leistung. Beheben Sie PC-Probleme schnell und verhindern Sie, dass andere mit dieser Software arbeiten:
- Download dieses PC-Reparatur-Tool .
- Klicken Sie auf Scan starten, um Windows-Probleme zu finden, die PC-Probleme verursachen könnten.
- Klicken Sie auf Alle reparieren, um alle Probleme zu beheben.
Öffnen Sie im WinX-Menü Einstellungen > System > Speicherung.
Hier werden alle lokalen und angeschlossenen Speichergeräte mit Angaben zum freien Speicherplatz aufgelistet.
Stellen Sie sicher, dass Storage Sense eingeschaltet ist.
Als nächstes suchen Sie nach einem Link mit der Aufschrift Free Up Space. Zum Öffnen anklicken.
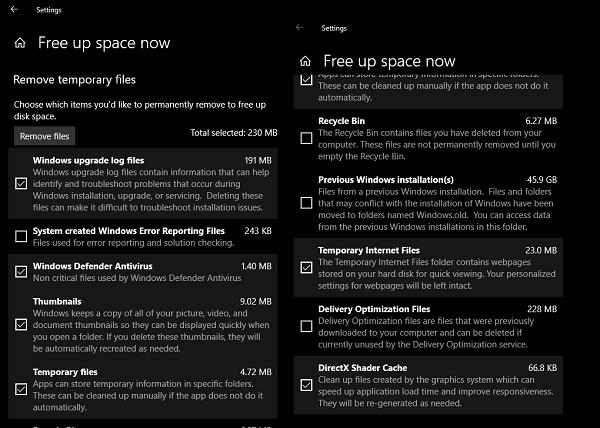
Der nächste Bildschirm ist das eingebaute Programm von Windows 10, das nach den folgenden Junk-Dateien sucht und Ihnen hilft, Speicherplatz freizugeben:
- Temporäre Internetdateien.
- Auslieferungsoptimierungsdateien.
- DirectX Shader-Cache
- Vorschaubilder
- Frühere Windows-Installationsdateien.
- Windows Upgrade-Protokolldateien.
- Das System hat Windows-Fehlerberichtsdateien erstellt.
Wählen Sie die Dateien aus, die Sie löschen möchten, und klicken Sie auf Dateien entfernen. Sie werden eine Vorstellung von der Gesamtgröße haben, wenn Sie wählen.
Beachten Sie, dass jeder dieser Ordner Details bietet, damit Sie verstehen können, ob Sie ihn entfernen möchten. Zum Beispiel ist der DirectX Shader Cache nützlich, um die Ladezeit von Anwendungen zu beschleunigen und die Reaktionsfähigkeit zu verbessern.
Es ist interessant zu beachten, dass, wenn Sie nur die vorherige Version von Dateien bereinigen möchten, Storage Sense bietet direkt unter Free Up Space Abschnitt. Wenn Sie sich in Storage Sense befinden, scrollen Sie, um den Abschnitt Free up Space now zu finden. Sie können das Kontrollkästchen Vorherige Windows-Versionen von Windows löschen markieren und auf die Schaltfläche klicken, um sie auszuführen.
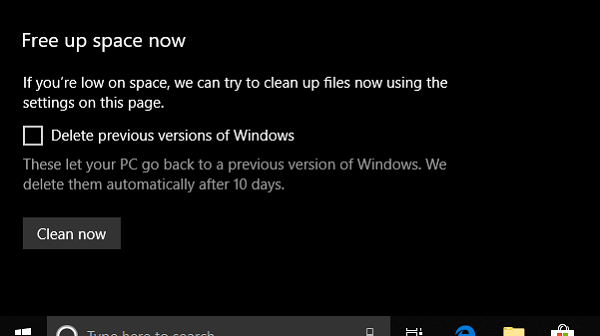
Beachten Sie jedoch, dass Sie nach dem Löschen der Datei nicht mehr zur vorherigen Version von Windows zurückkehren können. Sie werden standardmäßig 10 Tage lang aufbewahrt und dann automatisch gelöscht.
Das heißt, Sie sollten ein paar Dinge wissen. Browser und Apps halten viele Dateien im Cache. Das macht die Erfahrung besser, da sie nicht die Dinge, die Sie bereits gesehen haben, erneut herunterladen müssen. Es macht das Erlebnis schneller. Wenn Sie Dateien von dort entfernen, muss alles erneut heruntergeladen werden. Mein Vorschlag wäre also, es nur zu tun, wenn Sie wirklich Platz auf Ihrem Computer brauchen.
Wie finden Sie dieses neu gebaute Tool von Windows 10, verglichen mit dem Disk Cleanup Utility oder Software von Drittanbietern, um Junk-Dateien zu bereinigen? Lassen Sie es uns in den Kommentaren wissen.
EMPFOHLEN: Klicken Sie hier, um Windows-Fehler zu beheben und die Systemleistung zu optimieren
