Aktualisiert October 2024 : Beenden Sie diese Fehlermeldungen und beschleunigen Sie Ihr Computersystem mit unserem Optimierungstool. Laden Sie es über diesen Link hier herunter.
- Laden Sie das Reparaturprogramm hier herunter und installieren Sie es.
- Lassen Sie es Ihren Computer scannen.
- Das Tool wird dann Ihren Computer reparieren.
Wenn Sie feststellen, dass sich Ihr Laptop ohne Änderungen zu einem Crawling verlangsamt und Ihre CPU-Auslastung auf einen hohen Wert von bis zu 100% ansteigt, dann müssen Sie die auf Ihrem Computer laufenden Windows-Prozesse untersuchen. Einer von ihnen, vssvc.exe ist auch dafür bekannt, eine hohe Festplatten- oder CPU-Auslastung zu verursachen.
Die Erweiterung .exe eines Dateinamens zeigt eine ausführbare Datei an. Ausführbare Dateien können in einigen Fällen Malware sein, und es ist bekannt, dass Malware die Namen anderer legitimer Dateien übernimmt. In diesem Fall müssen Sie also als erstes die Datei vssvc.exe suchen und finden, indem Sie die Suche starten. Wenn es im Ordner System32 gefunden wird und seine Eigenschaften angeben, dass es sich um eine Microsoft Volume Shadow Copy Service-Datei handelt, dann ist es der legitime Microsoft-Prozess. Aber wenn es sich in einem anderen Ordner befindet, könnte es sich um Malware handeln.
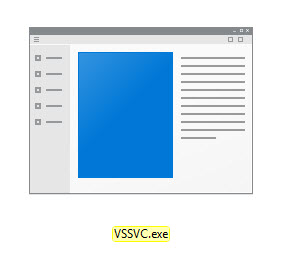
vssvc.exe hohe Plattennutzung Problem
Wir empfehlen die Verwendung dieses Tools bei verschiedenen PC-Problemen.
Dieses Tool behebt häufige Computerfehler, schützt Sie vor Dateiverlust, Malware, Hardwareausfällen und optimiert Ihren PC für maximale Leistung. Beheben Sie PC-Probleme schnell und verhindern Sie, dass andere mit dieser Software arbeiten:
- Download dieses PC-Reparatur-Tool .
- Klicken Sie auf Scan starten, um Windows-Probleme zu finden, die PC-Probleme verursachen könnten.
- Klicken Sie auf Alle reparieren, um alle Probleme zu beheben.
Der Volume Shadow Copy Service verwaltet und implementiert Volume Shadow Copies für Backup- und andere Zwecke. Wenn dieser Dienst gestoppt wird, sind Schattenkopien für das Backup nicht verfügbar und das Backup kann fehlschlagen. Wenn dieser Dienst deaktiviert ist, werden alle Dienste, die explizit davon abhängen, nicht gestartet. VSS hilft Ihnen, Ihr Systemlaufwerk zu sichern. Außerdem könnte das Deaktivieren dieses Dienstes dazu führen, dass einige Anwendungen ihre Funktionalitäten verlieren.
Volume Shadow Copy Service (VSS) verbraucht normalerweise nicht viel Ressourcen, aber wenn Sie mit Problemen bei der Verwendung von vssvc.exe konfrontiert sind, versuchen Sie diese Vorschläge.
1] Deaktivieren Sie die Systemwiederherstellung und die erneute Aktivierung der Systemwiederherstellung und prüfen Sie, ob dies hilft.
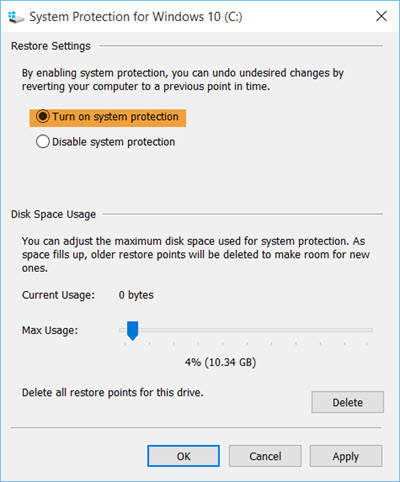
Sie können dies über Systemsteuerung > System > Systemschutz tun.
2] Geben Sie services.msc in das Suchfeld Start ein und drücken Sie Enter, um den Windows Services Manager zu öffnen. Suchen Sie den Volume Shadow Copy Service, und doppelklicken Sie darauf, um das Feld Eigenschaften zu öffnen. Den Dienst beenden und dann erneut starten. Oder klicken Sie mit der rechten Maustaste darauf und wählen Sie Neustart.
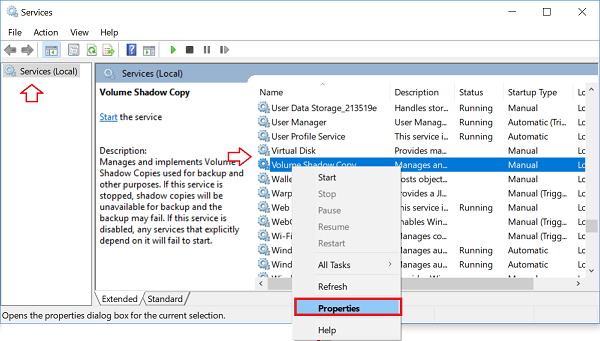
Wenn dies nicht hilft, können Sie diesen Dienst vorübergehend beenden, wenn er Ihre Arbeit stört.
Sie können auch den Task-Manager verwenden, um diese Aufgabe zu beenden.
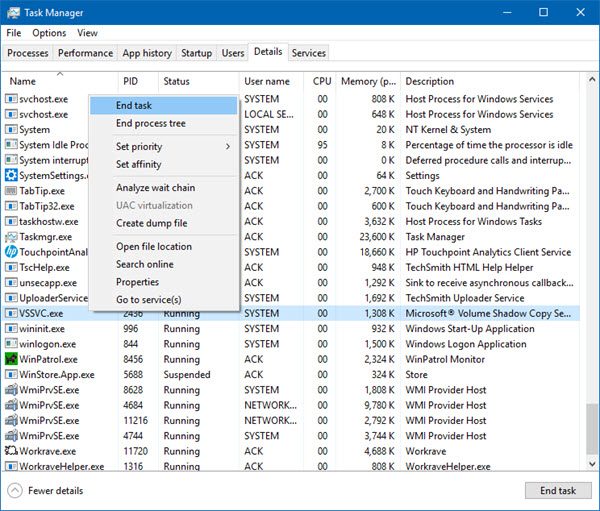
Wenn Sie die Systemwiederherstellungsfunktion oder die Volume Shadow Copy-Funktion nicht verwenden, können Sie diesen Dienst deaktivieren.
3] Führen Sie die Systemdateiprüfung aus, um eine möglicherweise beschädigte vssvc.exe-Datei zu ersetzen.
4] Öffnen Sie eine erhöhte Eingabeaufforderung, geben Sie Folgendes ein und drücken Sie die Eingabetaste, um den Performance Troubleshooter auszuführen.
msdt.exe /id PerformanceDiagnostic
Dieser Troubleshooter hilft dem Benutzer, die Einstellungen anzupassen, um die Geschwindigkeit und Leistung des Betriebssystems zu verbessern. Hier sind weitere Vorschläge, die Ihnen bei der Behebung von Performance-Problemen helfen können.
5] Wenn nichts hilft, können Sie das Windows-Tool zum Zurücksetzen von Windows 10 verwenden.
Dieser Beitrag enthält einige allgemeine Vorschläge, die Ihnen helfen könnten, die 100%ige Festplattennutzung in Windows 10 zu beheben.
EMPFOHLEN: Klicken Sie hier, um Windows-Fehler zu beheben und die Systemleistung zu optimieren
