Aktualisiert July 2025 : Beenden Sie diese Fehlermeldungen und beschleunigen Sie Ihr Computersystem mit unserem Optimierungstool. Laden Sie es über diesen Link hier herunter.
- Laden Sie das Reparaturprogramm hier herunter und installieren Sie es.
- Lassen Sie es Ihren Computer scannen.
- Das Tool wird dann Ihren Computer reparieren.
Wenn Sie versuchen, eine Verbindung zum Internet herzustellen, schlägt die Verbindung möglicherweise fehl, wenn wir den Troubleshooter ausführen, und Sie erhalten diese Fehlermeldung: Das Gerät oder die Ressource (DNS-Server) antwortet nicht. Der genaue Fehler wäre:
Ihr Computer scheint korrekt konfiguriert zu sein, aber das Gerät oder die Ressource (DNS-Server) reagiert nicht.
Beheben von DNS-Problemen
Wir empfehlen die Verwendung dieses Tools bei verschiedenen PC-Problemen.
Dieses Tool behebt häufige Computerfehler, schützt Sie vor Dateiverlust, Malware, Hardwareausfällen und optimiert Ihren PC für maximale Leistung. Beheben Sie PC-Probleme schnell und verhindern Sie, dass andere mit dieser Software arbeiten:
- Download dieses PC-Reparatur-Tool .
- Klicken Sie auf Scan starten, um Windows-Probleme zu finden, die PC-Probleme verursachen könnten.
- Klicken Sie auf Alle reparieren, um alle Probleme zu beheben.
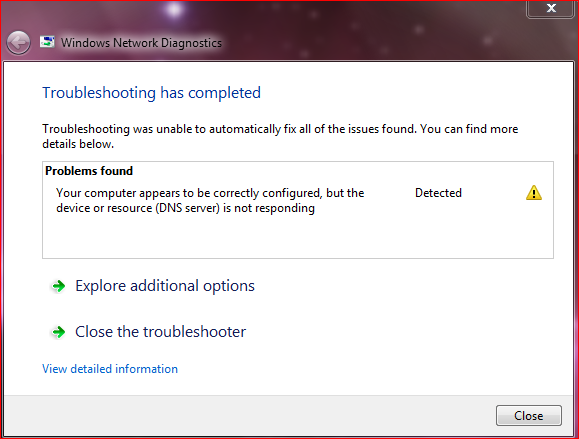
DNS-Server antwortet nicht
Wenn Sie DNS-Probleme auf Ihrem Windows 10/8/7-Computer haben, gibt es wenige Dinge, die Sie versuchen könnten, diese zu lösen.
Bevor Sie beginnen, sichern Sie Ihre Router-Einstellungen und aktualisieren Sie die Firmware Ihres Routers. Weitere Informationen zu diesem Thema finden Sie im Handbuch des Routers.
1] Der erste Versuch ist, die DNS-Serveradresse manuell zu ändern. Folgen Sie diesen Anweisungen-
- Gehe zu Start und klicke auf Systemsteuerung
- Öffnen Sie Netzwerk und Internet und gehen Sie zum Netzwerk- und Freigabecenter.
- Klicken Sie auf Adapter-Einstellungen ändern
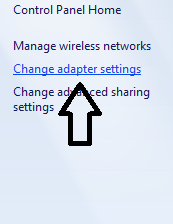
- Nun sehen Sie die Liste der Netzwerkadapter. Wählen Sie den von Ihnen verwendeten Netzwerkadapter aus, klicken Sie mit der rechten Maustaste darauf und öffnen Sie Eigenschaften.
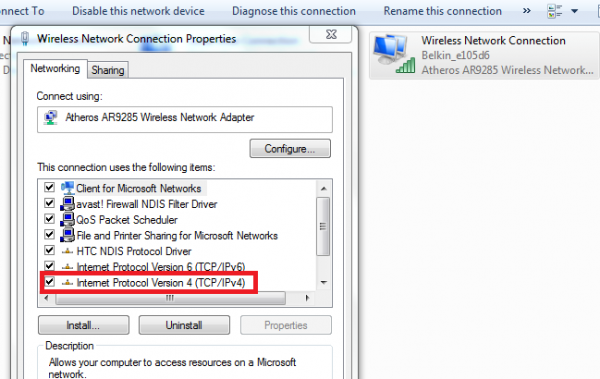
- Dann klicken Sie auf Internet Protokoll Version 4 (TCP/IPv4)
- Sie sehen die Internetprotokolleigenschaften
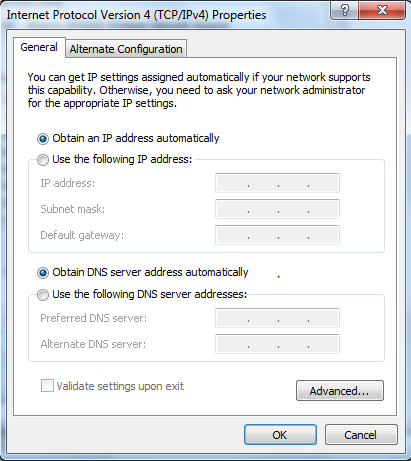
- Wählen Sie Folgende DNS-Serveradresse verwenden:
- Geben Sie die bevorzugte DNS-Adresse ein: 208.67.222.222
- Geben Sie die alternative DNS-Adresse ein: 208.67.220.220
- Aktivieren Sie auch das Kontrollkästchen Einstellungen beim Beenden bestätigen.
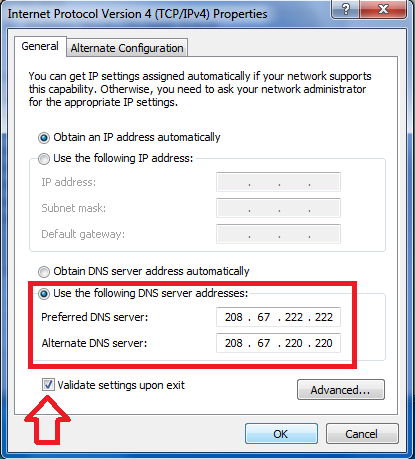
- Klicken Sie auf OK und schließen Sie den Vorgang ab.
Jetzt müssen Sie die gleiche DNS-Adresse auch in der Router-Konfiguration angeben. Weitere Informationen hierzu finden Sie im Router-Handbuch.
2] Wenn dies nicht hilft, können Sie versuchen, OpenDNS zu installieren und zu konfigurieren und zu sehen, ob das hilft.
3] Der nächste Vorschlag, den ich machen muss, ist die Eingabe der physikalischen Adresse in der Netzwerkadapter-Einstellung und zu sehen, ob das für Sie funktioniert. Um dies zu tun-
- Gehen Sie zu Start und geben Sie CMD ein und drücken Sie Enter
- Geben Sie in der Eingabeaufforderung (14) Folgendes ein
- Suchen Sie Ihren Netzwerkadapter
.
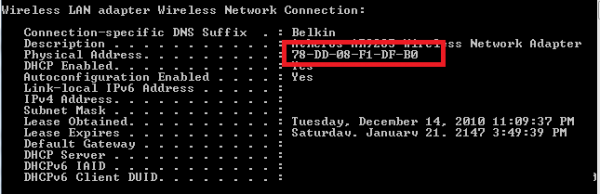
- Schreiben Sie die Physikalische Adresse auf Nach diesem Screenshot ist es 78-DD-08-F1-DF-B0 in meinem Fall
Gehen Sie nun zu Start und geben Sie NCPA.CPL ein. Klicken Sie mit der rechten Maustaste auf Ihren Netzwerkadapter und gehen Sie zu Eigenschaften.
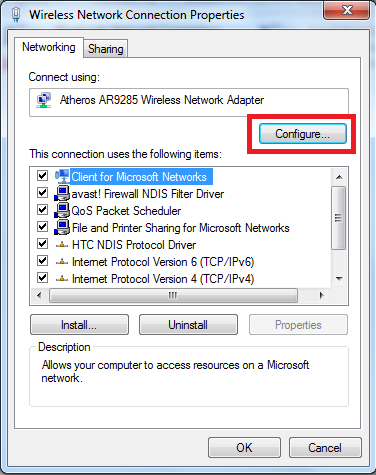
Wählen Sie Konfigurieren
.
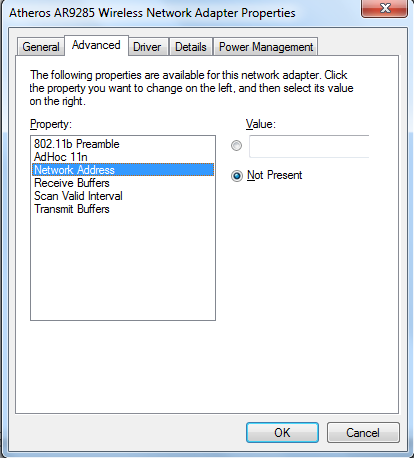
Dann folgen Sie diesen Schritten-
- Klicken Sie auf Erweitern und wählen Sie Netzwerkadresse
- Wählen Sie die Radialtaste Wert
- Geben Sie die physikalische Adresse ein, die Sie zuvor notiert haben, (In meinem Fall war es 78-DD-08-F1-DF-B0) Entfernen Sie die Bindestriche, wenn Sie z.B. 78DDD08F1DFB eingeben.
- Klicken Sie auf OK
- Starten Sie das System neu.
.
Schauen Sie jetzt auf der Website des Herstellers nach, suchen Sie die passenden Treiber und aktualisieren Sie die Treiber, um zu sehen, ob das Ihr Problem löst.
4] Der letzte Vorschlag, den ich machen muss, ist, Ihre Firewall komplett zu deaktivieren und zu sehen, ob das Ihrer Verbindung hilft.
Hoffentlich hilft etwas.
Diese Ressourcen könnten Sie auch interessieren:
- Wie man den Windows DNS Cache leert
- Ändern der DNS-Einstellungen in Windows
- Verwalten Sie die Browsing-Geschwindigkeit durch Ändern der DNS-Einstellungen
- DNS-Cache-Vergiftung und Spoofing
- Überprüfen Sie, ob Ihre DNS-Einstellungen kompromittiert wurden.
EMPFOHLEN: Klicken Sie hier, um Windows-Fehler zu beheben und die Systemleistung zu optimieren
