Aktualisiert July 2025 : Beenden Sie diese Fehlermeldungen und beschleunigen Sie Ihr Computersystem mit unserem Optimierungstool. Laden Sie es über diesen Link hier herunter.
- Laden Sie das Reparaturprogramm hier herunter und installieren Sie es.
- Lassen Sie es Ihren Computer scannen.
- Das Tool wird dann Ihren Computer reparieren.
BitLocker ist eine notwendige Einrichtung, um Windows-Computer zu verschlüsseln und unbefugten Zugriff zu verhindern. Manchmal kann es jedoch zu unnötigen Problemen mit dem System kommen. Viele Anwender berichteten, dass sie beim Versuch, BitLocker zu aktivieren, mit dem folgenden Fehler konfrontiert werden:
Dieses Gerät kann kein Trusted Platform Module verwenden. Ihr Administrator muss die Option BitLocker ohne kompatibles TPM zulassen in der Richtlinie Zusätzliche Authentifizierung beim Start des Betriebssystems erforderlich einstellen.
Dieses Gerät kann kein Trusted Platform Modul
Wir empfehlen die Verwendung dieses Tools bei verschiedenen PC-Problemen.
Dieses Tool behebt häufige Computerfehler, schützt Sie vor Dateiverlust, Malware, Hardwareausfällen und optimiert Ihren PC für maximale Leistung. Beheben Sie PC-Probleme schnell und verhindern Sie, dass andere mit dieser Software arbeiten:
- Download dieses PC-Reparatur-Tool .
- Klicken Sie auf Scan starten, um Windows-Probleme zu finden, die PC-Probleme verursachen könnten.
- Klicken Sie auf Alle reparieren, um alle Probleme zu beheben.
verwenden.
Wenn wir diesen Fehler sorgfältig feststellen, ist er eher eine Aussage. Um jedoch besser zu verstehen, müssen wir die Bedeutung der in der Fehlermeldung verwendeten Begriffe kennen.
- Trusted Platform Module: Das TPM ist ein Chip, der typischerweise in neueren Systemen vorhanden ist. Er speichert den BitLocker-Schlüssel. Falls der Schlüssel nicht im System vorhanden ist, kann er auf einem USB-Laufwerk gespeichert werden.
- Administratorrichtlinie: Es ist die Gruppenrichtlinie, die von Server verwalteten Systemen festgelegt wird. Das Interessante an dem Fehler ist jedoch, dass er auf allgemeinen Anwendersystemen und nicht auf firmeneigenen Systemen gemeldet wurde.
Hier sind zwei Vorschläge, die Ihnen helfen können.
1] Erlauben BitLocker ohne TPM
Nun, da wir den Fehler verstanden haben, ist die Korrektur genau so, wie in der Erklärung erwähnt.
Drücken Sie Win + R, um das Run-Windows zu öffnen und geben Sie gpedit.msc ein und drücken Sie Enter, um den Group Policy Editor zu öffnen.
Expandieren Sie die Ordner in der folgenden Reihenfolge: Computerkonfiguration > Administrative Vorlagen > Windows-Komponenten > BitLocker-Laufwerkverschlüsselung > Betriebssystemlaufwerke.

Suchen Sie auf der rechten Seite des Windowss in der Liste der Optionen die Option Benötigen Sie zusätzliche Authentifizierung beim Start. Doppelklicken Sie darauf, um das EinstellungsWindows zu öffnen.
Die Einstellung ist standardmäßig auf Not Configured eingestellt. Ändern Sie es auf Enabled.
Wenn Sie den Auswahlknopf auf enabled setzen, prüft er automatisch die Option für Allow BitLocker without a compatible TPM. Sollte dies nicht der Fall sein, aktivieren Sie bitte das Kontrollkästchen, bevor Sie fortfahren.
Klicken Sie auf Übernehmen und dann auf OK, um die Einstellungen zu speichern.
Öffnen Sie nun das Control Panel und klicken Sie auf die Option Turn on BitLocker. Es benötigt Administratorzugriff.
Sehen Sie, ob es geholfen hat.
2] TPM löschen
Wenn Sie das TPM weiterhin verwenden möchten und sicher sind, dass Ihr System das Gerät als Teil der Hardware hat, können Sie versuchen, das TPM zu löschen. Die Vorgehensweise ist wie folgt:
Das Löschen von TPM kann sich auf die Daten auf dem System auswirken, also sichern Sie bitte Ihre Daten, bevor Sie mit diesem Schritt fortfahren.
Drücken Sie Win + R, um das Windows Run zu öffnen. Geben Sie dann den Befehl tpm.msc ein und drücken Sie Enter. Es öffnet sich das TPM-Windows.
Klicken Sie unter Aktionen tab auf TPM löschen und starten Sie das System neu.
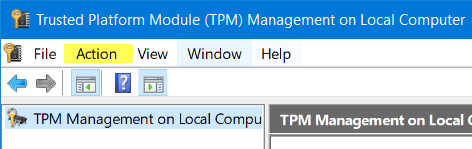
Wenn das TPM ausgeschaltet ist, finden Sie eine Option zum Initialisieren von TPM unter Aktionen tab. Klicken Sie auf diese Option und starten Sie das System neu.
Wenn das TPM nie initialisiert wurde, dann würde ein Assistent zum Einrichten des TPMs mit dem Dialogfeld Turn on the TPM security hardware auffordern. Folgen Sie den Schritten des Assistenten, und sobald das TPM eingestellt ist, starten Sie das System neu.
Hoffentlich hilft etwas.
EMPFOHLEN: Klicken Sie hier, um Windows-Fehler zu beheben und die Systemleistung zu optimieren

Eugen Mahler besitzt die unglaubliche Kraft, wie ein Chef auf dem Wasser zu laufen. Er ist auch ein Mensch, der gerne über Technik, Comics, Videospiele und alles, was mit der Geek-Welt zu tun hat, schreibt.

