Aktualisiert July 2025 : Beenden Sie diese Fehlermeldungen und beschleunigen Sie Ihr Computersystem mit unserem Optimierungstool. Laden Sie es über diesen Link hier herunter.
- Laden Sie das Reparaturprogramm hier herunter und installieren Sie es.
- Lassen Sie es Ihren Computer scannen.
- Das Tool wird dann Ihren Computer reparieren.
Resource Monitor ist ein nützliches Werkzeug in Windows 10/8/7, das uns hilft herauszufinden, wie viele Ressourcen im Laufe der Zeit durch eine grafische Darstellung genutzt werden. Auf diese Weise können wir die Leistungsindikatoren einer bestimmten Ressource überprüfen und entscheiden, wie wir die Leistung verbessern können. Es gibt viele Möglichkeiten, den Resource Monitor zu starten und die Anwendung zum Tracing der Performance-Daten zu verwenden.
Inhaltsverzeichnis
Ressourcenmonitor in Windows 10
Resource Monitor oder Resmon können Sie Ihre CPU-Auslastung, Speicherauslastung, Festplattenaktivität, Netzwerkaktivität und mehr einfach überwachen. Wie der Zuverlässigkeitsmonitor oder der Performance-Monitor ist auch der Ressourcenmonitor ein nützliches integriertes Werkzeug in Windows.
Um Resource Monitor zu starten, geben Sie resmon in Start Search ein und drücken Sie Enter. Wenn Sie die Anwendung zum ersten Mal starten, wird die Registerkarte “Übersicht” angezeigt.
Registerkarte Übersicht
Wir empfehlen die Verwendung dieses Tools bei verschiedenen PC-Problemen.
Dieses Tool behebt häufige Computerfehler, schützt Sie vor Dateiverlust, Malware, Hardwareausfällen und optimiert Ihren PC für maximale Leistung. Beheben Sie PC-Probleme schnell und verhindern Sie, dass andere mit dieser Software arbeiten:
- Download dieses PC-Reparatur-Tool .
- Klicken Sie auf Scan starten, um Windows-Probleme zu finden, die PC-Probleme verursachen könnten.
- Klicken Sie auf Alle reparieren, um alle Probleme zu beheben.
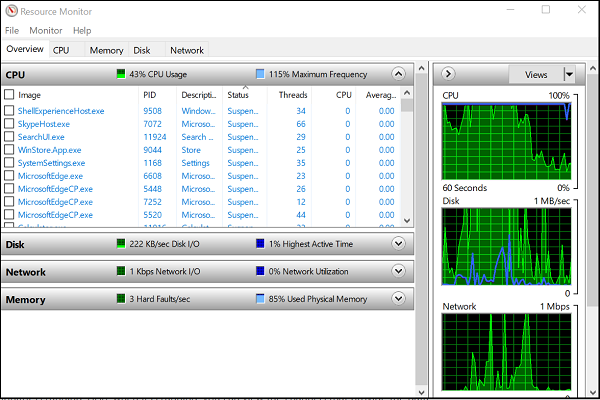
Wie der Name schon sagt, zeigt die Registerkarte Übersicht grundlegende Informationen zur Nutzung der Systemressourcen der anderen vier Hauptregisterkarten an:
- CPU
- Speicher
- Scheibe
- Netzwerk
Sie können sich die Basisgrafiken für jede der vier Kategorien ansehen. Es bietet auf einen Blick einen grundlegenden Überblick über den aktuellen Status Ihres Systems.
Wie Sie sehen können, zeigt das CPU-Diagramm den Gesamtprozentsatz der aktuell genutzten CPU-Kapazität (grüne Kurven entlang des Diagramms) mit blauer Farbe, die die maximale CPU-Frequenz angibt. Daneben befindet sich ein Disk-Diagramm, das die gesamte aktuelle I/O in grün und die höchste aktive Zeit in blau anzeigt. Ähnliche Ergebnisse in Bezug auf den Netzwerkgraphen und den Speichergraphen werden ebenfalls angezeigt. Bei Memory werden die aktuellen Hard Faults pro Sekunde in grün und der prozentuale Anteil des physischen Speichers in blau angezeigt.
Wenn Sie mehr über eine bestimmte Registerkarte erfahren möchten, wählen Sie einfach die entsprechende Registerkarte aus.
CPU
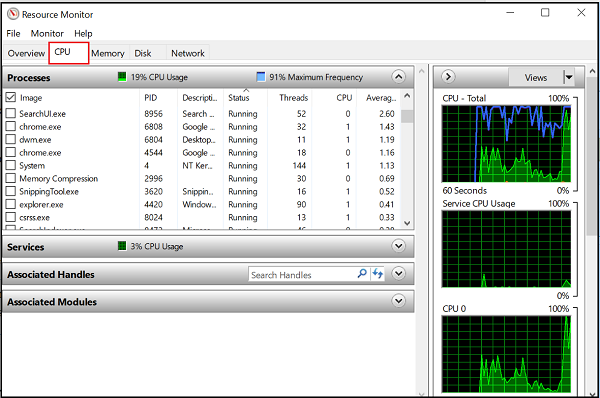
Unter der Registerkarte CPU ist es möglich, jede Ansicht der angegebenen Registerkarten nach dem Prozess zu filtern. Aktivieren Sie einfach das Kontrollkästchen für diesen Prozess, und im unteren Windows wird nur die Aktivität für diesen Prozess angezeigt. Wenn keine Prozesse ausgewählt sind, werden die unteren Windows in eine Aktivitätsseite für alle aktiven Prozesse umgewandelt. Die numerische Skala für die Diagramme auf der rechten Seite ändert sich, wenn sich die Aktivität ändert. Auf der rechten Seite sehen Sie die Verbrauchsgrafiken, die Ihnen helfen, die CPUs zu überwachen.
Registerkarte Speicher
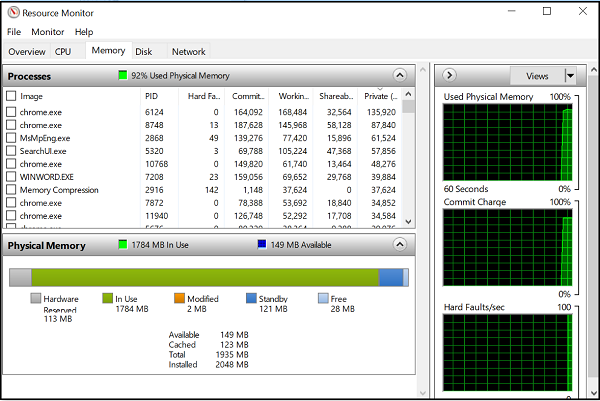
Die Registerkarte “Speicher” zeigt den von jedem der laufenden Prozesse verbrauchten Speicher und die Grafiken auf der rechten Seite. Dies gibt uns einen schnellen Überblick darüber, wofür der physische Speicher verwendet wird. Man kann leicht den gesamten physischen Speicher und seine aktive Nutzung sowie die Hardware-Reservierung einsehen. Hardware Reserved steht für physikalische Speicheradressen, die von der Hardware reserviert wurden und für Windows nicht verfügbar sind.
Registerkarte Diskette
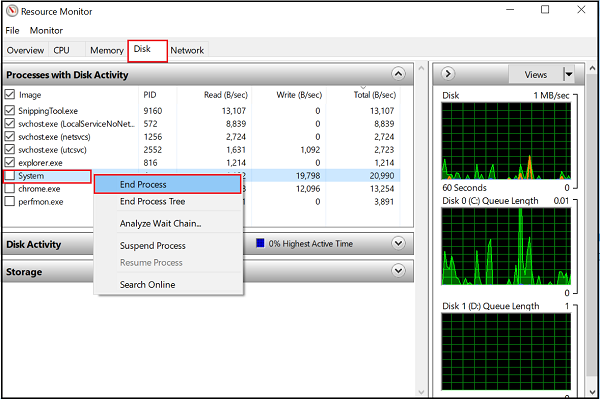
Unter der Registerkarte’Datenträger’ finden Sie die Prozesse, die an einer Datenträgeraktivität beteiligt sind. Zu der Zeit können Sie einige Prozesse finden, die in einer Menge von Read-Write-Aktivität engagiert sind. Ein Rechtsklick auf einen Prozess gibt Ihnen die Möglichkeit, den Prozess zu beenden, den gesamten Prozessbaum zu beenden, etc.
Registerkarte Netzwerk
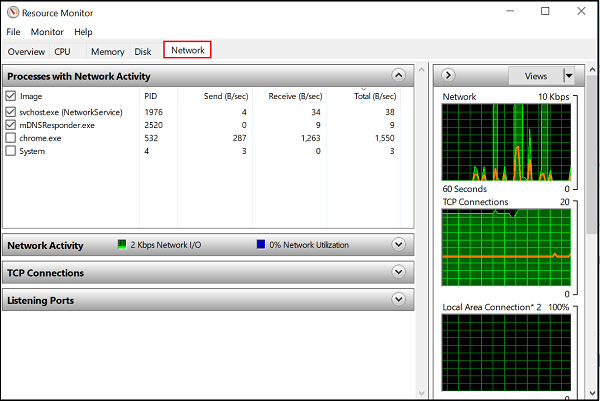
Unter der Registerkarte Netzwerk finden Sie, welche Programme auf das Netzwerk zugreifen und mit welcher IP-Adresse es verbunden ist. Dies hilft, das Problem einzugrenzen, wenn Sie eine ungewöhnlich hohe Netzwerkaktivität feststellen.
Somit bietet der Ressourcenmonitor viele Vorteile gegenüber bisherigen Einzelwerkzeugen wie System Monitor, Performance Logs und Alerts und Server Performance Advisor, so dass er die Funktionalität dieser Werkzeuge in einer einzigen Oberfläche vereint. Außerdem bietet es einen viel detaillierteren Überblick über die Systemaktivität und den Ressourcenverbrauch als frühere Tools wie der Task-Manager.
Siehe diesen Beitrag, wenn der Ressourcenmonitor nicht funktioniert.
EMPFOHLEN: Klicken Sie hier, um Windows-Fehler zu beheben und die Systemleistung zu optimieren

Eugen Mahler besitzt die unglaubliche Kraft, wie ein Chef auf dem Wasser zu laufen. Er ist auch ein Mensch, der gerne über Technik, Comics, Videospiele und alles, was mit der Geek-Welt zu tun hat, schreibt.
