Aktualisiert November 2025 : Beenden Sie diese Fehlermeldungen und beschleunigen Sie Ihr Computersystem mit unserem Optimierungstool. Laden Sie es über diesen Link hier herunter.
- Laden Sie das Reparaturprogramm hier herunter und installieren Sie es.
- Lassen Sie es Ihren Computer scannen.
- Das Tool wird dann Ihren Computer reparieren.
Wenn Sie aus irgendeinem Grund Ihren Windows-PC-Touchscreen deaktiviert hatten, weil er mit der installierten Version von Windows 10 nicht funktionierte, und Sie später feststellen, dass er nicht aktiviert werden kann, wird er sicher enttäuschend sein. Windows 8.1 war nicht wirklich so toll wie Windows 10, wenn es um das Touch-Erlebnis ging. Windows 10 hat eine solide Integration für Touch und Zubehör wie einen digitalen Stift. Während der übliche Weg zum Deaktivieren und Aktivieren über Human Interface Device oder HID unter Device Manager ist, wenn der HID-konforme Touchscreen im Device Manager nicht mehr verfügbar ist, ist hier die Lösung.
Wenn Sie sich den Screenshot unten ansehen, sehen Sie Tonnen von HID-Listen. Was wie mehrere Geräte aussieht, sind Kopien von Originalgeräten und werden als Ghost Devices bezeichnet. Dies sind bereits installierte Geräte, die nicht mehr aktiviert sind, aber die Treiber sind noch im Computer vorhanden.
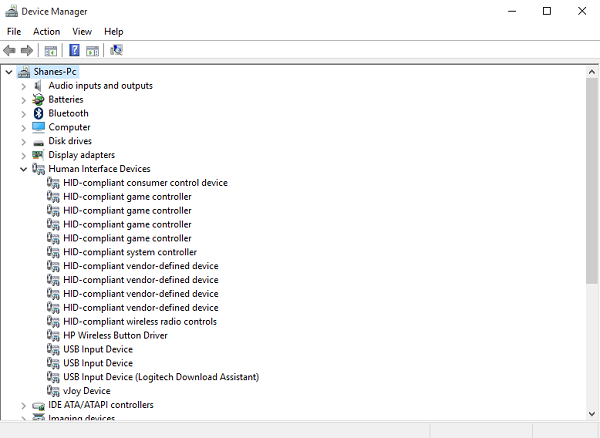
Inhaltsverzeichnis
HID-konformer Touchscreen-Treiber fehlt
Führen Sie die folgenden Schritte aus, um den Touchscreen zu aktivieren, und installieren Sie den Touchscreen-Treiber neu, wenn er nicht mehr funktioniert.
Starten Sie die Hardware-Fehlersuche
Wir empfehlen die Verwendung dieses Tools bei verschiedenen PC-Problemen.
Dieses Tool behebt häufige Computerfehler, schützt Sie vor Dateiverlust, Malware, Hardwareausfällen und optimiert Ihren PC für maximale Leistung. Beheben Sie PC-Probleme schnell und verhindern Sie, dass andere mit dieser Software arbeiten:
- Download dieses PC-Reparatur-Tool .
- Klicken Sie auf Scan starten, um Windows-Probleme zu finden, die PC-Probleme verursachen könnten.
- Klicken Sie auf Alle reparieren, um alle Probleme zu beheben.
Windows 10 verfügt über einen eigenen Troubleshooter-Bereich, der die meisten der häufigsten Probleme beheben kann. Wenn Sie den Hardware Troubleshooter ausführen, prüft er die tatsächlich angeschlossene Hardware und entfernt den Rest davon. Kurz bevor wir beginnen, wenn es sich um ein externes Touch-Gerät handelt, stellen Sie sicher, dass es angeschlossen ist.
- Gehen Sie zu Einstellungen > Update und Sicherheit > Fehlerbehebung.
- Klicken Sie auf die Hardware und Geräte, und führen Sie die Fehlersuche aus.
- Es öffnet sich ein neues Windows und folgen Sie einfach den folgenden Schritten.
- Dadurch werden alle Ghost-Geräte entfernt.
- Klicken Sie nun mit der rechten Maustaste auf die linke Liste der HID-Geräte und aktivieren Sie diese.
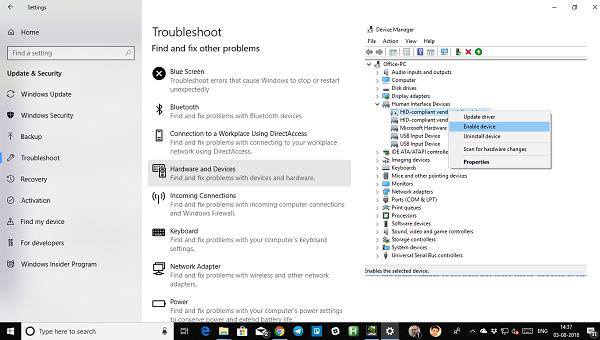
Neuinstallation des HID-kompatiblen Touchscreen-Treibers
Es ist möglich, dass die Treiber nie für das Gerät installiert wurden, weil Sie es deaktiviert hatten, und jetzt kann es nur aktiviert werden, wenn Sie die richtigen Treiber installieren.
Die Aktualisierung der Treiber durch Windows Update ist die beste Möglichkeit. Die meisten OEMs liefern das Update jetzt über den Windows Update-Bereitstellungskanal, und sie werden auf Kompatibilität getestet. Gehen Sie also zu Einstellungen > Update & Sicherheit und führen Sie das Update-Programm aus, um zu sehen, ob es ein Update gibt. Es ist möglich, dass Windows dies als optionales Update anbietet, aber installieren Sie es, besonders wenn es für Ihr HID ist.
Falls der Treiber nicht verfügbar ist, können Sie ihn jederzeit von der OEM-Website herunterladen. Sobald Sie es haben, sollten Sie es entweder direkt ausführen können, um es wieder auf Ihrem Gerät zu installieren.
Unerwünschte Treiber aus Windows 10 entfernen
Der letzte Tipp ist, unerwünschte Treiber zu entfernen, die vom Hardware Troubleshooter übersehen wurden oder einfach immer wieder auftauchen. Das wird ein wenig detailliert sein, also seid vorsichtig. Und ja, Sie benötigen Admin-Rechte für all dies.
- Öffnen Sie eine Eingabeaufforderung mit Administratorrechten.
- Geben Sie set devmgr_show_nonpresent_devices=1 ein und drücken Sie Enter. Es erfolgt keine Ausgabe, da Sie nur eine Einstellung aktivieren, damit die ausgeblendeten Geräte im Gerätemanager erscheinen.
- Geben Sie als nächstes devmgmt.msc ein und drücken Sie Enter, um die Windows-Geräte-Manager-Konsole zu starten.
- Wählen Sie in der Geräte-Manager-Konsole aus dem Menü Ansicht die Option Versteckte Geräte anzeigen.
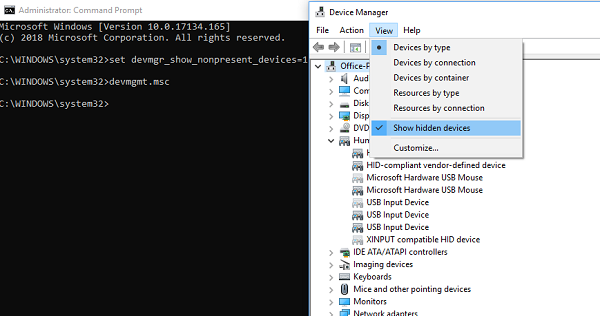
Hier sehen Sie die Liste der Geräte, Treiber und Dienste, die nicht ordnungsgemäß installiert oder deinstalliert wurden. Du kannst dein beleidigendes Gerät finden, mit der rechten Maustaste klicken und deinstallieren, um es vollständig aus dem System zu entfernen. Beachten Sie, dass die Geräte, wenn sie grau sind, nicht gelöscht werden dürfen. Entfernen Sie nur die, die Ihrer Meinung nach Probleme verursachen. Auch stellen Sie sicher, ein zu entfernen, und überprüfen Sie und kommen Sie dann zurück, wenn es nicht funktioniert.
Lassen Sie es uns wissen, wenn Ihnen das geholfen hat.
EMPFOHLEN: Klicken Sie hier, um Windows-Fehler zu beheben und die Systemleistung zu optimieren
