Aktualisiert July 2025 : Beenden Sie diese Fehlermeldungen und beschleunigen Sie Ihr Computersystem mit unserem Optimierungstool. Laden Sie es über diesen Link hier herunter.
- Laden Sie das Reparaturprogramm hier herunter und installieren Sie es.
- Lassen Sie es Ihren Computer scannen.
- Das Tool wird dann Ihren Computer reparieren.
Auch Windows 10 hat eine integrierte Mail-Anwendung, mit der Sie Ihre E-Mail-ID hinzufügen und Ihre E-Mails überprüfen können. Die Windows 10 Mail App ist recht gut und man hat nicht wirklich das Bedürfnis nach einem E-Mail-Client eines Drittanbieters zum Prüfen von E-Mails. Die neueste Version von Mail app in Windows 10, kommt mit einem makeover und die aktuelle Benutzeroberfläche sieht fantastisch aus.
Sie können verschiedene E-Mail-Dienstleister wie Outlook.com, Google Mail, Office 365, iCloud oder jedes andere IMAP-fähige Konto verwenden. Es gibt viele Menschen, die mehrere E-Mail-Konten zur Trennung von Berufs- und Privatleben nutzen. Wenn Sie einer von ihnen sind und mehr als ein E-Mail-Konto verwenden und eine Live-Kachel für alle Ihre Konten festlegen möchten, können Sie dies jetzt ganz einfach tun, im Gegensatz zu Windows 8.1.
Live Tiles helfen Benutzern, E-Mails oder andere Benachrichtigungen zu überprüfen, ohne die App zu öffnen. In diesem Tutorial sehen wir, wie man zusätzliche E-Mail-IDs hinzufügt und mehrere Live-Kacheln für mehrere E-Mail-Konten in Windows 10 anzeigt.
Zusätzliche E-Mail-ID in Windows 10 Mail App hinzufügen
Wir empfehlen die Verwendung dieses Tools bei verschiedenen PC-Problemen.
Dieses Tool behebt häufige Computerfehler, schützt Sie vor Dateiverlust, Malware, Hardwareausfällen und optimiert Ihren PC für maximale Leistung. Beheben Sie PC-Probleme schnell und verhindern Sie, dass andere mit dieser Software arbeiten:
- Download dieses PC-Reparatur-Tool .
- Klicken Sie auf Scan starten, um Windows-Probleme zu finden, die PC-Probleme verursachen könnten.
- Klicken Sie auf Alle reparieren, um alle Probleme zu beheben.
Wenn Sie diese Anleitung befolgen, bedeutet dies, dass Sie bereits eine E-Mail-ID hinzugefügt haben. Um eine zweite E-Mail-ID hinzuzufügen, öffnen Sie Ihre Mail-Anwendung. Sie können dies über Start oder über Cortana tun. Klicken Sie nach dem Öffnen der App auf die Schaltfläche Einstellungen , die sich im linken Bereich befindet.
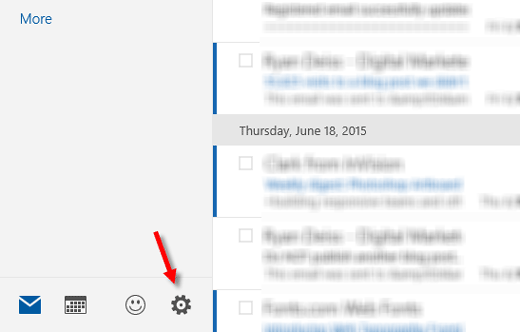
Gehen Sie nun zu Konten > Konto hinzufügen und wählen Sie den E-Mail-Anbieter aus. Wenn Sie eine Google Mail-ID verwenden möchten, wählen Sie Google.
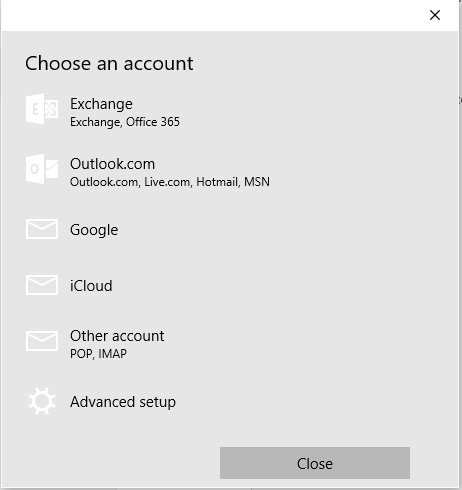
Melden Sie sich mit Ihrem Ausweis an. Wenn Sie die manuelle Einrichtung verwenden, müssen Sie weitere erforderliche Angaben machen. Nach der Anmeldung erhalten Sie ein Popup-Windows, in dem Sie aufgefordert werden, die Anmeldeinformationen auf Ihrem Windows-Rechner zu speichern. Wenn Sie möchten, drücken Sie einfach die Taste Ja. Wenn Sie dies nicht wünschen, drücken Sie die Taste Skip .
Wenn alles gut geht, wird Ihr Konto sofort hinzugefügt. Danach müssen Sie die folgenden Schritte ausführen, um eine neue E-Mail-ID an das Startmenü in Windows 10 anzustecken.
Hinzufügen mehrerer Live-Kacheln für mehrere E-Mail-Konten in Windows 10
Öffnen Sie Ihre Mail-Anwendung und wechseln Sie zum zweiten Konto. Klicken Sie auf den Namen des E-Mail-Kontos auf der linken Seite. Klicken Sie nun mit der rechten Maustaste auf den Namen des E-Mail-Kontos und wählen Sie Pin to Start.
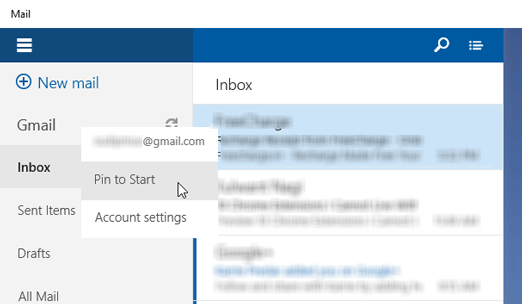
Ihr neues E-Mail-Konto wird sofort angeheftet.
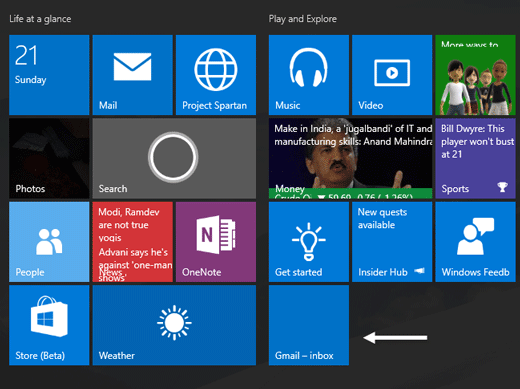
Ebenso können Sie Ihr zweites E-Mail-Konto und andere E-Mail-Konten anheften.
Ich hoffe, das funktioniert für Sie.
EMPFOHLEN: Klicken Sie hier, um Windows-Fehler zu beheben und die Systemleistung zu optimieren
