Aktualisiert June 2025 : Beenden Sie diese Fehlermeldungen und beschleunigen Sie Ihr Computersystem mit unserem Optimierungstool. Laden Sie es über diesen Link hier herunter.
- Laden Sie das Reparaturprogramm hier herunter und installieren Sie es.
- Lassen Sie es Ihren Computer scannen.
- Das Tool wird dann Ihren Computer reparieren.
Es kann eine Zeit geben, in der Sie ein Ihr Gerät/PC offline ist. Bitte melden Sie sich mit dem zuletzt verwendeten Passwort an, wenn Sie Ihren Windows 10 oder Windows 8 Computer starten und versuchen, sich anzumelden. Wenn Sie mit diesem Problem konfrontiert sind, kann dieser Beitrag Ihnen helfen, das Problem zu beheben.
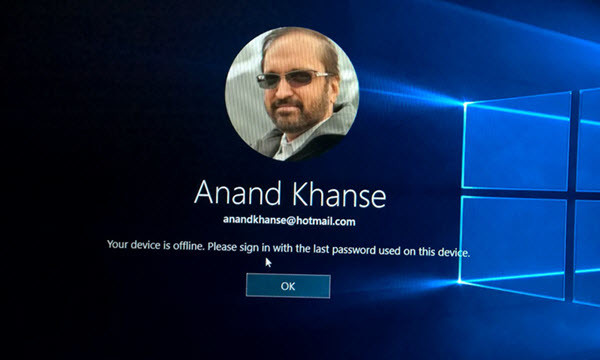
Dieses Problem kann typischerweise auftreten, wenn Sie sich mit einem Microsoft-Konto bei Ihrem Windows 10 / 8.1-PC anmelden und das Passwort auf Ihrem Microsoft-, Outlook- oder Hotmail-Konto online zurückgesetzt haben, aber vergessen haben, die Änderung auf Ihrem PC vorzunehmen. Alternativ können Sie diese Meldung erhalten, wenn Sie versehentlich das falsche Passwort in das Feld eingegeben haben.
Es kann auch nach der Installation von Windows 10 Updates passieren.
Ihr Gerät ist offline
Wir empfehlen die Verwendung dieses Tools bei verschiedenen PC-Problemen.
Dieses Tool behebt häufige Computerfehler, schützt Sie vor Dateiverlust, Malware, Hardwareausfällen und optimiert Ihren PC für maximale Leistung. Beheben Sie PC-Probleme schnell und verhindern Sie, dass andere mit dieser Software arbeiten:
- Download dieses PC-Reparatur-Tool .
- Klicken Sie auf Scan starten, um Windows-Probleme zu finden, die PC-Probleme verursachen könnten.
- Klicken Sie auf Alle reparieren, um alle Probleme zu beheben.
Hier sind ein paar Dinge, die Sie versuchen können, Ihren Windows-PC wiederherzustellen. Sehen Sie, welches Szenario auf Sie zutrifft.
1] Wenn Ihr Gerät so eingestellt ist, dass es sich automatisch mit Wi-Fi verbindet, stellen Sie sicher, dass es ordnungsgemäß mit dem Internet oder dem Netzwerk verbunden ist, und starten Sie es neu.
2] Im unteren rechten Teil des Bildschirms werden Netzwerksymbole angezeigt, mit denen Sie eine Verbindung zum Internet herstellen können. Klicken Sie auf Ihr WiFi/Breitbandsymbol und ein Windows öffnet sich von rechts wie folgt:
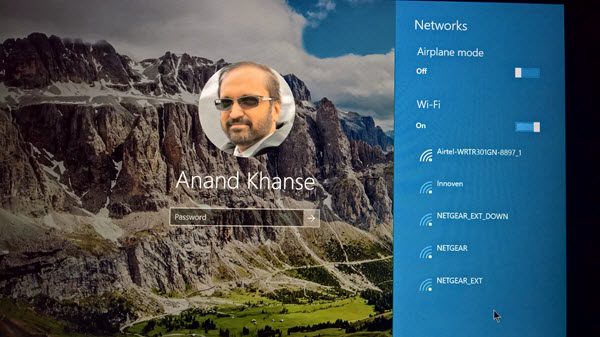
Verbinden Sie nun Ihren Computer mit dem Internet und geben Sie Ihr Microsoft Account Passwort ein.
3] Überprüfen Sie, ob Ihr Passwort korrekt ist und geben Sie es dann sorgfältig ein.
4] Stellen Sie sicher, dass Ihr Caps Lock nicht eingeschaltet ist.
5] Unser Autor Arun Kumar fügt hinzu – Sie können dies auch versuchen. Starten Sie Ihren PC neu. Wenn Sie zum Anmeldebildschirm gelangen, halten Sie die Umschalttaste gedrückt, während Sie das Energiesymbol > Neustart wählen. Wählen Sie nach dem Neustart Ihres PCs auf dem Optionsbildschirm Fehlerbehebung > Erweiterte Optionen > Start-Einstellungen > Neustart. Nach dem Neustart Ihres PCs wählen Sie F5 für den abgesicherten Modus mit Netzwerk. Gehen Sie zu Systemwiederherstellung und wählen Sie einen vorherigen guten Punkt und sehen Sie, ob es hilft.
6] Erstellen Sie zuerst einen Systemwiederherstellungspunkt und führen Sie dann regedit aus, um den Registrierungseditor zu öffnen. Als nächstes navigieren Sie zur folgenden Taste:
HKEY_USERS.DEFAULTSoftwareMicrosoftIdentityCRLStoredIdentities
Erweitern Sie StoredIdentities und löschen Sie den Schlüssel des Microsoft-Kontos, das Probleme erstellt. Nachdem Sie dies getan haben, entfernen Sie dieses Gerät aus Ihrem Microsoft-Konto, indem Sie diesen Link aufrufen. Versuchen Sie jetzt, sich anzumelden und zu sehen, ob es funktioniert. Sie können dieses Gerät jederzeit wieder zu Ihrer Liste der Geräte in Ihrem Microsoft-Konto hinzufügen.
7] Wenn Sie das Passwort online zurückgesetzt haben, verwenden Sie das neue Passwort auf Ihrem Windows 10/8 PC.
8] Versuchen Sie, Ihr Passwort hier wieder online zurückzusetzen, und verwenden Sie das neue Passwort jetzt.
9] Falls Ihre Tastatur für die Unterstützung mehrerer Sprachen konfiguriert wurde, prüfen Sie, ob Sie die richtige Sprache verwenden. Sie können die Einstellungen in der Taskleiste überprüfen. Mehr dazu am Ende dieses Beitrags.
10] Glauben Sie, dass Ihr Microsoft-Konto gehackt wurde? Hier sind Möglichkeiten, ein gehacktes Microsoft-Konto wiederherzustellen. Wenn Sie denken, dass es von Microsoft blockiert wurde, gehen Sie hier, um ein blockiertes oder gesperrtes Outlook- oder Microsoft-Konto wiederherzustellen.
Wenn dies nicht hilft, müssen Sie möglicherweise eine Systemwiederherstellung oder die Option PC aktualisieren durchführen.
Diese Post auf Windows Password Recovery und wie man von verlorenen Windows-Passwörtern nativ wiederherstellen, wird Ihnen helfen, verlorene, vergessene Windows-Passwort. Probieren Sie einige Freeware Password Recovery Tool wie Ophcrack, Cain & Abel Recover my Password Home Free oder Offline NT Password & Registry Editor.
Lassen Sie uns wissen, was für Sie funktioniert hat.
Sehen Sie sich diesen Beitrag an, wenn Sie ein falsches Passwort erhalten. Stellen Sie sicher, dass Sie das Passwort für Ihre Microsoft-Konto-Nachricht während der Anmeldung verwenden.
EMPFOHLEN: Klicken Sie hier, um Windows-Fehler zu beheben und die Systemleistung zu optimieren
