Aktualisiert July 2025 : Beenden Sie diese Fehlermeldungen und beschleunigen Sie Ihr Computersystem mit unserem Optimierungstool. Laden Sie es über diesen Link hier herunter.
- Laden Sie das Reparaturprogramm hier herunter und installieren Sie es.
- Lassen Sie es Ihren Computer scannen.
- Das Tool wird dann Ihren Computer reparieren.
Windows hat von Anfang an mehrere Sprachen unterstützt. Jetzt können Sie sogar mehrere Sprachen auf Ihrem PC installieren. Sie können eine für die Anzeige verwenden, während andere für die Eingabe verwendet werden können, usw. Allerdings unterstützt Windows 10 auch die Möglichkeit, die Sprache schnell zu ändern, was das Umschalten zwischen ihnen während der Eingabe erleichtert. Viele sind nicht in der Lage, eine Sprache aus Windows 10 1803 zu entfernen.
Eines der gemeldeten Szenarien ist, wenn Sie Sprachen installieren, die eine gemeinsame Basissprache verwenden. So können Sie Englisch UK, Englisch US, Englisch Indien haben. Wenn Sie dies tun, können Sie keine dieser Sprachen aus der Liste Bevorzugte Sprachen deinstallieren. Das wird zum Ärgernis, wenn man sie nur zum Ausprobieren installiert, aber nicht zum Tippen. Der Eingangswähler hält Sie ab und zu auf Trab.
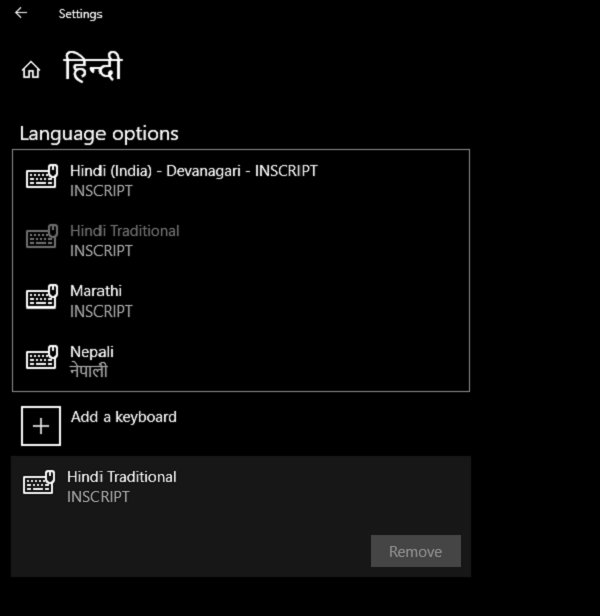
Eine Sprache kann nicht aus Windows 10 entfernt werden
Wir empfehlen die Verwendung dieses Tools bei verschiedenen PC-Problemen.
Dieses Tool behebt häufige Computerfehler, schützt Sie vor Dateiverlust, Malware, Hardwareausfällen und optimiert Ihren PC für maximale Leistung. Beheben Sie PC-Probleme schnell und verhindern Sie, dass andere mit dieser Software arbeiten:
- Download dieses PC-Reparatur-Tool .
- Klicken Sie auf Scan starten, um Windows-Probleme zu finden, die PC-Probleme verursachen könnten.
- Klicken Sie auf Alle reparieren, um alle Probleme zu beheben.
Suchen Sie im Startmenü nach PowerShell. Klicken Sie mit der rechten Maustaste auf Windows Powershell in den Suchergebnissen und wählen Sie Als Administrator ausführen
.
Geben Sie den folgenden Befehl an der Eingabeaufforderung ein oder kopieren Sie ihn, und drücken Sie dann die Eingabetaste.
Get-WinUserLanguageList
Nachdem Sie diesen Befehl eingegeben haben, notieren Sie sich den LanguageTag für die Sprache, die Sie entfernen möchten. Sie werden es im nächsten Schritt benötigen.
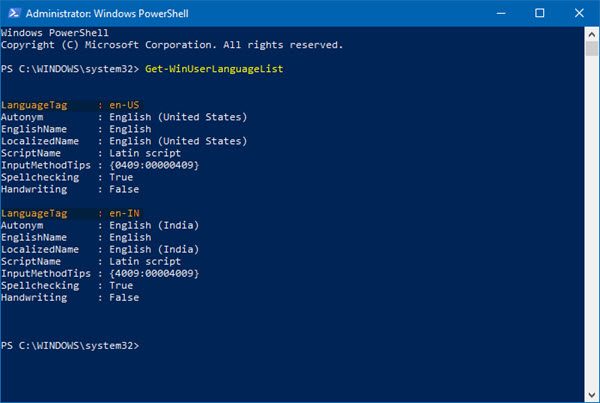
Geben Sie jeden der folgenden Befehle an der Eingabeaufforderung ein, und drücken Sie dann die Eingabetaste.
$LangList = Get-WinUserLanguageList $MarkedLang = $LangList | wobei LanguageTag -eq '' ist $LangList.Remove($MarkedLang) Set-WinUserLanguageList $LangList -Force
Statt
Das sollte vor allem für Sie funktionieren, aber wenn das nicht der Fall ist, gibt es einen anderen Weg, dies zu erreichen, der viel einfacher sein könnte. Diese Sprachen bleiben, weil sie ähnlich sind, und versucht für unsere Anzeige, und verwendete Sprache. Eine Person schlug vor, die Einstellung unter Region & Sprache/Sprachen/Windowsanzeige-Sprache auf etwas anderes als diejenige zu ändern, die Sie entfernen möchten. Senken Sie auch die Sprachreihenfolge auf Bevorzugte Sprachen und starten Sie den Computer neu, dann entfernen Sie die Sprache, die Sie nicht benötigen.
Obwohl Microsoft diese Funktion eingeführt hat, um vielen zu helfen, die mehrere Sprachen verwenden möchten, müssen sie dies beheben. Stattdessen möchte ich lieber eine Option, bei der ich auswählen kann, ob diese Sprache mit Eingabe oder nur mit Anzeige verfügbar sein soll oder nicht.
EMPFOHLEN: Klicken Sie hier, um Windows-Fehler zu beheben und die Systemleistung zu optimieren
