Aktualisiert July 2025 : Beenden Sie diese Fehlermeldungen und beschleunigen Sie Ihr Computersystem mit unserem Optimierungstool. Laden Sie es über diesen Link hier herunter.
- Laden Sie das Reparaturprogramm hier herunter und installieren Sie es.
- Lassen Sie es Ihren Computer scannen.
- Das Tool wird dann Ihren Computer reparieren.
KMODE_EXCEPTION_NOT_HANDLED Fehlerprüfung hat den Wert 0x0000001E. Für den Laien bedeutet dies, dass ein Kernel-Modus-Programm eine Ausnahme erzeugt hat, die der Fehlerbehandler nicht abgefangen hat. Sie resultiert oft aus der Anzeige eines blauen Bildschirms, während ein Benutzer versucht, ein Programm oder einen der Windows-Treiber zu installieren, die gerade beim Start oder Herunterfahren geladen wurden. Auch ein falsch konfigurierter Gerätetreiber kann diese Art von Fehler verursachen. Es gibt keine einzige Quelle, die auf die Hauptursache dieses Fehlers zurückgeführt werden kann. Daher ist es schwierig, dieses Problem zu lokalisieren oder zu beheben. Wenn Sie jedoch verfolgen, wann und wo Ihr STOP-Fehler auftritt, können Sie bei der Fehlerbehebung helfen.
Der Windows-Kernel hat einen ungültigen oder unbekannten Prozessorbefehl erkannt, der in der Regel auf ungültige Speicher- und Zugriffsverletzungen durch Hardware-Inkompatibilität, fehlerhafte Gerätetreiber oder fehlerhafte Systemdienste zurückzuführen ist. Die Fehlermeldung identifiziert häufig den beleidigenden Treiber oder das Gerät. Wenn der Fehler unmittelbar nach der Installation eines Treibers oder Dienstes auftrat, versuchen Sie, den neuen Zusatz zu deaktivieren oder zu entfernen.
KMode Exception nicht behandelt, CLASSPNP.SYS fehlgeschlagen
Wir empfehlen die Verwendung dieses Tools bei verschiedenen PC-Problemen.
Dieses Tool behebt häufige Computerfehler, schützt Sie vor Dateiverlust, Malware, Hardwareausfällen und optimiert Ihren PC für maximale Leistung. Beheben Sie PC-Probleme schnell und verhindern Sie, dass andere mit dieser Software arbeiten:
- Download dieses PC-Reparatur-Tool .
- Klicken Sie auf Scan starten, um Windows-Probleme zu finden, die PC-Probleme verursachen könnten.
- Klicken Sie auf Alle reparieren, um alle Probleme zu beheben.
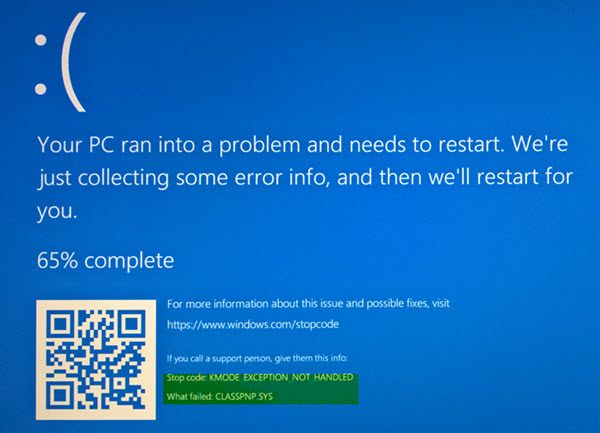
Im obigen Bild steht, dass die Datei CLASSPNP.SYS fehlgeschlagen ist. Dies ist eine SCSI Class System DLL Treiberdatei und der Speicherort dieser Datei ist C:WindowsSystem32driversclasspnp.sys.
1] SCSI Klasse System Dll Microsoft Windows OS Datei
Die meisten SYS-Dateien erlauben es, dass interne PC-Hardware oder angeschlossene Hardware, wie z.B. ein Drucker, mit Softwareprogrammen von Drittanbietern (z.B. Webbrowser, Textverarbeitung, MSDN Development Platform U.S.) und dem Betriebssystem (z.B. Windows) kommunizieren kann.
Andere SYS-Dateien sind kritische Systemdateien, die als Kernel-Modus-Gerätetreiber bezeichnet werden und zur Stromversorgung des Windows-Betriebssystems verwendet werden. Dateien wie CONFIG.SYS enthalten Konfigurationseinstellungen und legen fest, welche Gerätetreiber vom Betriebssystem geladen werden sollen. Ohne Treiberdateien wie CLASSPNP.SYS wären Sie nicht in der Lage, einfache Aufgaben wie das Drucken eines Dokuments durchzuführen. Jede Art von Beschädigung dieser Datei kann zu Fehlern führen, z.B. in Form von KMODE_EXCEPTION_NOT_HANDLED. Es ist daher ratsam, Ihren PC auf eine Beschädigung der Datei CLASSPNP.SYS zu überprüfen.
Führen Sie die Systemdateiprüfung oder sfc.exe aus, um nach beschädigten Windows-Systemdateien zu suchen und diese wiederherzustellen.
2] Windows 10 Blue Screen Problembehandlung
Öffnet den Blue Screen Troubleshooter über Einstellungen > Update & Sicherheit > Troubleshooting und führt ihn aus, um zu sehen, ob er hilft.
3] Besuchen Sie die Online Troubleshooters Webseite
Besuchen Sie die Microsoft-Website, um den Blue Screen Troubleshooter online auszuführen. Sie werden einen einfachen Assistenten sehen, der Sie durch den Prozess der Fehlersuche bei Blue Screens führt.
Sie werden zuerst gefragt – Wann haben Sie den Blue-Screen-Fehler erhalten?
- Beim Upgrade auf Windows 10
- Nach der Installation eines Updates
- Während ich meinen PC benutze.
Wählen Sie Ihre Optionen wie und wann sie gefragt werden, und hoffentlich erhalten Sie die richtige Anleitung, was zu tun ist.
4] Gerätetreiber aktualisieren
Die Installation des falschen Treibers oder die Konfiguration einer inkompatiblen Version des richtigen Treibers kann den Fehler verursachen. Daher ist es wichtig, die richtige Version des benötigten Treibers zu prüfen und zu installieren. Weitere Informationen finden Sie in unserem Beitrag – Deinstallieren, Deaktivieren, Zurückrollen, Gerätetreiber aktualisieren.
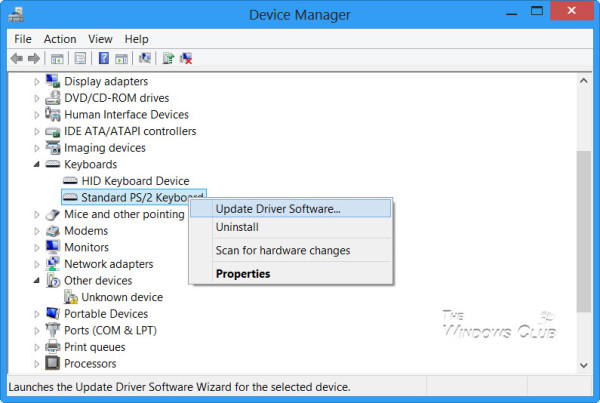
Ich bin sicher, dass Ihnen hier etwas helfen wird. Wenn Ihnen das nicht weiterhilft, gibt es noch ein paar Tipps, wie Sie Blue Screen of Death in Windows 10 unter verschiedenen Szenarien beheben können. Wenn Sie detailliertere Hilfe benötigen, lesen Sie diesen detaillierten BSOD-Leitfaden.
Wenn Sie ein Systemadministrator sind und dieses Problem beheben können, besuchen Sie docs.microsoft.com.
EMPFOHLEN: Klicken Sie hier, um Windows-Fehler zu beheben und die Systemleistung zu optimieren

Eugen Mahler besitzt die unglaubliche Kraft, wie ein Chef auf dem Wasser zu laufen. Er ist auch ein Mensch, der gerne über Technik, Comics, Videospiele und alles, was mit der Geek-Welt zu tun hat, schreibt.
