Aktualisiert October 2024 : Beenden Sie diese Fehlermeldungen und beschleunigen Sie Ihr Computersystem mit unserem Optimierungstool. Laden Sie es über diesen Link hier herunter.
- Laden Sie das Reparaturprogramm hier herunter und installieren Sie es.
- Lassen Sie es Ihren Computer scannen.
- Das Tool wird dann Ihren Computer reparieren.
Wenn ein Windows-Computer in einen Fehler gerät, wird ein BSOD oder ein Blue Screen of Death angezeigt. Dieser Bildschirm erscheint normalerweise für einen Bruchteil einer Sekunde, erstellt einige Protokolle oder Dump-Dateien, wie viele andere Leute sich darauf beziehen und startet den Computer dann plötzlich neu. Nun, dieser Prozess findet so schnell statt, dass der Benutzer oft nicht die Möglichkeit hat, den Fehlercode richtig zu bekommen und dann wahrscheinlich auch nicht die Möglichkeit hat, zu überprüfen, was schief gelaufen ist. Diese Crash-Dumpdateien werden intern im Computer gespeichert und können nur von einem Administrator aufgerufen werden.
Die crash dump files sind von 4 Haupttypen. Unter Windows 10 sind sie es auch nicht:
- Vollständiger Speicherauszug,
- Kernspeicherauszug,
- Kleiner Speicherauszug (256KB) oder
- Aktive Speicherauszüge.
Inhaltsverzeichnis
Konfigurieren von Windows zum Erstellen von Dump-Dateien auf dem blauen Bildschirm
Wir empfehlen die Verwendung dieses Tools bei verschiedenen PC-Problemen.
Dieses Tool behebt häufige Computerfehler, schützt Sie vor Dateiverlust, Malware, Hardwareausfällen und optimiert Ihren PC für maximale Leistung. Beheben Sie PC-Probleme schnell und verhindern Sie, dass andere mit dieser Software arbeiten:
- Download dieses PC-Reparatur-Tool .
- Klicken Sie auf Scan starten, um Windows-Probleme zu finden, die PC-Probleme verursachen könnten.
- Klicken Sie auf Alle reparieren, um alle Probleme zu beheben.
Zunächst empfehlen wir Ihnen, einen Systemwiederherstellungspunkt zu erstellen. Weil wir mit Systemdateien spielen und einige wichtige Windows-Einstellungen ändern werden. Nun werden wir unsere Bemühungen fortsetzen, Windows 10 dazu zu bringen, Dump-Dateien nach einem Stop-Fehler zu erstellen.
1: Erstellen Sie Dump-Dateien, indem Sie die Einstellungen in Startup und Recovery
ändern.
Beginnen Sie nun zunächst mit dem Öffnen des Control Panels. Suchen Sie dazu einfach im Cortana-Suchfeld nach Control Panel und klicken Sie auf die entsprechenden Ergebnisse.
Stellen Sie sicher, dass Sie die Inhalte nach ihrer Kategorie anzeigen. Klicken Sie auf den Header-Link mit der Bezeichnung System und Sicherheit – oder klicken Sie einfach mit der rechten Maustaste auf das Symbol Dieser PC und klicken Sie auf Eigenschaften.
Wählen Sie nun auf der linken Seite Erweiterte Systemeinstellungen.Es öffnet sich ein neues kleines Windows.
Wählen Sie darin unter der Region Startup and Recovery die Schaltfläche Settings .
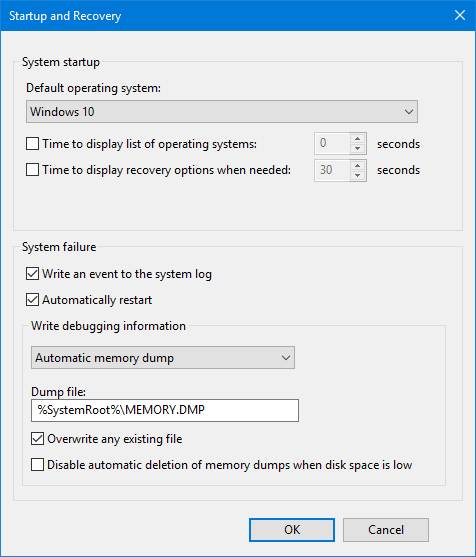
Unter der Region, die als Systemfehler bezeichnet wird, können Sie eine beliebige Option aus dem Dropdown-Menü für Debugging-Informationen schreiben:
auswählen.
- Keine (Keine Dump-Datei von Windows erstellt)
- Kleiner Speicherauszug (Windows erstellt eine Minidump-Datei auf BSOD)
- Kernel Memory Dump (Windows erstellt eine Kernel Memory Dump-Datei auf BSOD)
- Complete Memory Dump (Windows erstellt eine Complete Memory Dump-Datei auf BSOD)
- Automatischer Speicherauszug (Windows erstellt eine automatische Speicherauszugsdatei auf BSOD
- Active Memory Dump (Windows erstellt eine Active Memory Dump-Datei auf BSOD)
Es ist erwähnenswert, dass der komplette Dump eine Auslagerungsdatei benötigt, die eine Größe des auf dem Computer installierten physischen Speichers mit einem dedizierten 1 MB Speicherplatz nur für den Seitenkopf hat.
Nachdem Sie die für Sie am besten geeignete Option ausgewählt haben, wählen Sie OK/Anwenden und beenden Sie das Programm.
Starten Sie Ihren Computer neu, damit die Änderungen wirksam werden.
2: Dump-Dateien erstellen WMIC-Befehlszeile
>
Beginnen Sie mit WINKEY + X -Taste oder klicken Sie mit der rechten Maustaste auf die Schaltfläche Start und klicken Sie auf Eingabeaufforderung (Admin) oder suchen Sie einfach nach cmd im Cortana-Suchfeld, klicken Sie mit der rechten Maustaste auf das Symbol Eingabeaufforderung und klicken Sie auf Als Administrator ausführen
.
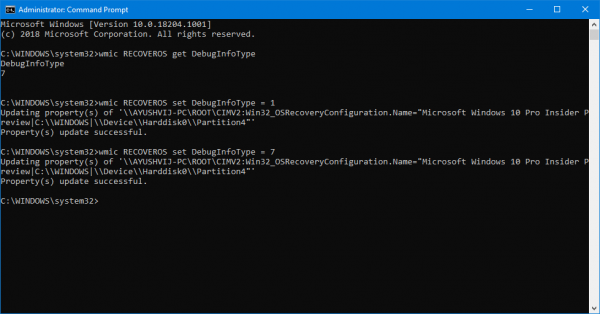
Geben Sie nun einen der folgenden Befehle gemäß Ihren Einstellungen ein, damit Windows 10 Dump-Dateien erstellt.
Keine Dump-Datei: wmic RECOVEROS setzt DebugInfoType = 0
Kleiner Speicherauszug: wmic RECOVEROS setzt DebugInfoType = 3
Kernel-Speicherauszug: wmic RECOVEROS setzt DebugInfoType = 2
Vollständiger Speicherauszug: wmic RECOVEROS setzt DebugInfoType = 1
Automatischer Speicherauszug: wmic RECOVEROS setzt DebugInfoType = 7
Aktiver Speicherauszug: wmic RECOVEROS setzt DebugInfoType = 1
Zu Ihrer Information: Ein kompletter Dump benötigt eine Page-Datei, die eine Größe des auf dem Computer installierten physischen Speichers mit einem dedizierten 1 MB Speicherplatz für nur den Seitenkopf hat.
Geben Sie nun exit ein, um die Eingabeaufforderung zu verlassen.
Starten Sie Ihren Computer neu, damit die Änderungen wirksam werden.
Wenn Sie überprüfen möchten, welche aktuellen Speicherauszugseinstellungen auf Ihrem Computer vorhanden sind, geben Sie einfach den folgenden Befehl zur Überprüfung ein,
wmic RECOVEROS liefert DebugInfoType
Überprüfen Sie nun, ob Ihre geänderten Einstellungen funktionieren oder nicht.
EMPFOHLEN: Klicken Sie hier, um Windows-Fehler zu beheben und die Systemleistung zu optimieren
