Aktualisiert July 2025 : Beenden Sie diese Fehlermeldungen und beschleunigen Sie Ihr Computersystem mit unserem Optimierungstool. Laden Sie es über diesen Link hier herunter.
- Laden Sie das Reparaturprogramm hier herunter und installieren Sie es.
- Lassen Sie es Ihren Computer scannen.
- Das Tool wird dann Ihren Computer reparieren.
Mit Windows 8.1 Update wurde Ihr Startbildschirm verbessert. Microsoft hat hart daran gearbeitet, den Startbildschirm benutzerfreundlicher zu gestalten. In dieser Erweiterungsserie haben Sie nun die Möglichkeit, mehr oder weniger Anwendungen auf Ihrem Startbildschirm anzuzeigen. Standardmäßig sehen Sie eine geringere Anzahl von Anwendungen, während Sie den Abwärtspfeil auf Ihrem Startbildschirm umschalten.
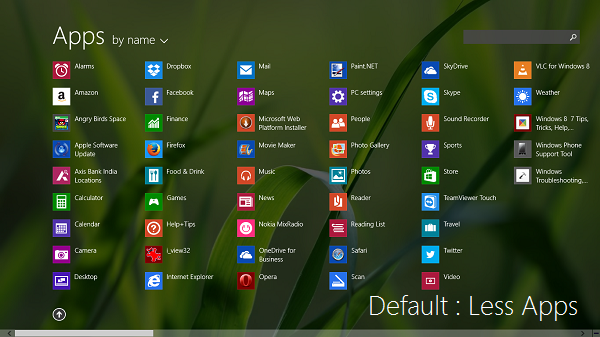
Wenn Sie Ihrem Windows 8.1-System erlauben, mehr Anwendungen anzuzeigen, wird der gleiche Bildschirm wie oben gezeigt in den folgenden geändert:

Offensichtlich werden auf dem späteren Bildschirm mehr Apps angezeigt, so dass der Benutzer seine Lieblingsapps leicht finden kann und nicht mehr scrollen und nach den gewünschten Apps suchen muss. Hier sind die Möglichkeiten, dies zu ermöglichen.
Mehr oder weniger Anwendungen in Windows 8.1 anzeigen
Wir empfehlen die Verwendung dieses Tools bei verschiedenen PC-Problemen.
Dieses Tool behebt häufige Computerfehler, schützt Sie vor Dateiverlust, Malware, Hardwareausfällen und optimiert Ihren PC für maximale Leistung. Beheben Sie PC-Probleme schnell und verhindern Sie, dass andere mit dieser Software arbeiten:
- Download dieses PC-Reparatur-Tool .
- Klicken Sie auf Scan starten, um Windows-Probleme zu finden, die PC-Probleme verursachen könnten.
- Klicken Sie auf Alle reparieren, um alle Probleme zu beheben.
1 Gehe zu Startbildschirm, drücke Windows Taste + I um Einstellungen Charme zu erhalten. Klicke nun auf Kacheln.
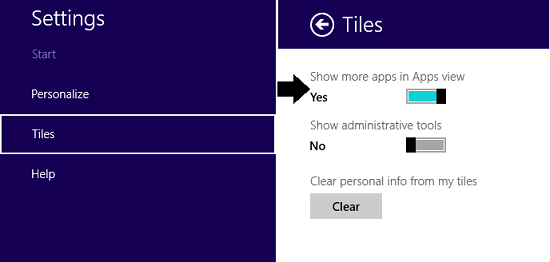
2. Im Abschnitt Kacheln sehen Sie Weitere Anwendungen in der Apps-Ansicht, die mit Windows 8.1 Update eingeführt wurde. Jetzt müssen Sie nur noch den Schieberegler von Nein nach Ja (Links nach Rechts) bewegen. Sie können nun zu Startbildschirm gehen und die Ergebnisse überprüfen.
Apps ausblenden oder weitere Apps mit Registry anzeigen
1 Drücken Sie Windows-Taste + R Kombination, geben Sie Regedt32.exe in Ausführen Dialogfeld ein und drücken Sie Enter, um den Registrierungseditor zu öffnen.
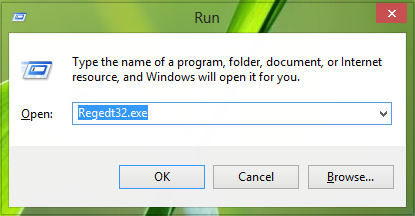
2 Navigieren Sie zum folgenden Ort:
HKEY_CURRENT_USERSoftwareMicrosoftWindowsCurrentVersionImmersiveShellGrid

3 Im rechten Bereich dieser Registrierungsstelle sehen Sie eine Registrierung DWORD (REG_DWORD) mit dem Namen Layout_ShowMoreAPVApps, die 0 als ihre Wertdaten haben muss, um weniger Anwendungen anzuzeigen. Doppelklicken Sie auf das gleiche DWORD, um dieses zu erhalten:
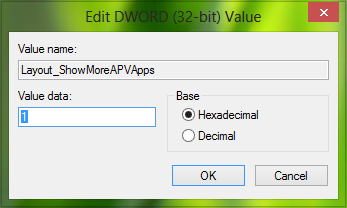
4 Geben Sie im obigen Feld 1 als Wertdaten ein, um weitere Anwendungen unter Startbildschirm anzuzeigen. Klicken Sie auf OK, Sie können nun den Registrierungseditor schließen und zum Startbildschirm gehen, um die Änderungen zu sehen. Das war’s dann wohl.
Hoffentlich finden Sie den Tipp nützlich.
EMPFOHLEN: Klicken Sie hier, um Windows-Fehler zu beheben und die Systemleistung zu optimieren
