Aktualisiert July 2025 : Beenden Sie diese Fehlermeldungen und beschleunigen Sie Ihr Computersystem mit unserem Optimierungstool. Laden Sie es über diesen Link hier herunter.
- Laden Sie das Reparaturprogramm hier herunter und installieren Sie es.
- Lassen Sie es Ihren Computer scannen.
- Das Tool wird dann Ihren Computer reparieren.
Wir haben bereits gesehen, wie der System File Checker es Benutzern ermöglicht, nach beschädigten Windows-Systemdateien zu suchen und diese wiederherzustellen. Wir haben auch gesehen, wie man System File Checker und mehr, früher. Aber was ist, wenn Sie am Ende des Laufs die folgende Meldung sehen?
Windows Resource Protection fand beschädigte Dateien, konnte aber einige davon nicht reparieren. Details sind im CBS.Log windirLogsCBSCBS.log enthalten.
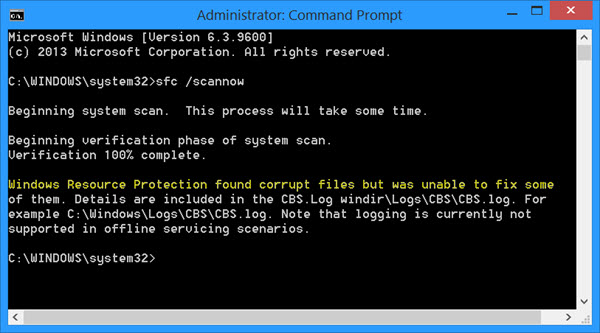
Diese Meldung besagt, dass die Systemdatei-Überprüfung zwar den Scan abgeschlossen und beschädigte Systemdateien gefunden hat, aber nicht fortfahren und sie durch gute Systemdateien ersetzen konnte.
Der Windows Resource Protection schützt Registrierungsschlüssel und -ordner sowie kritische Systemdateien. Wenn Änderungen an einer geschützten Systemdatei festgestellt werden, wird die geänderte Datei aus einer gecachten Kopie im Windows-Ordner selbst wiederhergestellt.
Windows Resource Protection fand beschädigte Dateien, konnte aber einige davon nicht reparieren
Wir empfehlen die Verwendung dieses Tools bei verschiedenen PC-Problemen.
Dieses Tool behebt häufige Computerfehler, schützt Sie vor Dateiverlust, Malware, Hardwareausfällen und optimiert Ihren PC für maximale Leistung. Beheben Sie PC-Probleme schnell und verhindern Sie, dass andere mit dieser Software arbeiten:
- Download dieses PC-Reparatur-Tool .
- Klicken Sie auf Scan starten, um Windows-Probleme zu finden, die PC-Probleme verursachen könnten.
- Klicken Sie auf Alle reparieren, um alle Probleme zu beheben.
Wenn Sie diese Meldung erhalten und der Systemdatei-Überprüfer nicht in der Lage ist, seine Arbeit zu tun, wenn Sie ihn ausführen, hier sind einige Dinge, die Sie ausprobieren können.
1] Booten in den Abgesicherten Modus. Öffnen Sie eine erhöhte Eingabeaufforderung, geben Sie sfc/scannow ein und drücken Sie Enter. Mehr zu diesem Thema, das ein Problem darstellt.
2] Wenn Sie möchten oder müssen, können Sie die Systemdateiprüfung bei Boot Time ausführen. Dies ist eine Option, die Ihnen helfen kann, da sie die Systemdateiprüfung vor dem Laden von Windows ausführt. Hier erfahren Sie, wie Sie sfc /scannow beim Booten ausführen können. Mal sehen, ob das hilft.
3] Verwenden Sie DISM. Öffnen Sie eine erhöhte Eingabeaufforderung, führen Sie den folgenden Befehl aus und drücken Sie die Eingabetaste:
Dism /Online /Cleanup-Bild /RestoreHealth
Dieser Befehl überprüft die Beschädigung des Komponentenspeichers, zeichnet die Beschädigung auf und behebt die Beschädigung. Es kann allerdings eine Weile dauern! Nützlich, wenn die Systemdatei-Überprüfung nicht funktioniert.
4] Unter Windows 10 versuchen Sie Reset This PC oder Fresh Start. Führen Sie unter Windows 8 einen Refresh- oder Reset-Vorgang durch. Automatische Reparatur ist auch eine Option, die Sie in Betracht ziehen sollten, wenn Sie denken, dass sie in Ihrer Situation zutrifft. Führen Sie unter Windows 7 eine Startup-Reparatur oder Reparatur-Installation oder ein In-Place-Upgrade durch, wie Sie es für Ihre Situation am besten geeignet halten.
Um ein In-place-Upgrade in Windows 7 oder Windows Vista durchzuführen, sichern Sie Ihre Dokumente, schließen Sie alle geöffneten Anwendungen und legen Sie dann die Windows-DVD in das DVD-Laufwerk ein. Klicken Sie im Windows Setup auf Jetzt installieren. Klicken Sie auf Gehen Sie online, um die neuesten Updates für die Installation zu erhalten (empfohlen). Geben Sie den CD-Key ein, wenn Sie dazu aufgefordert werden. Wählen Sie anschließend auf der Seite Installieren von Windows das Betriebssystem aus, das Sie aktualisieren möchten, und klicken Sie auf Ja, um die Microsoft-Software-Lizenzbedingungen zu akzeptieren. Klicken Sie anschließend auf Upgrade, wenn Sie gefragt werden Welche Art der Installation Sie wünschen. Wenn der Vorgang abgeschlossen ist, starten Sie Ihren PC neu.
5] Sie können auch diese Option in Betracht ziehen. Öffnen Sie die Datei CBS.log und sehen Sie sich die Details der beschädigten Dateien an und ersetzen Sie die beschädigte Datei manuell durch eine bekannte gute Kopie . Navigieren Sie zu C:WindowsLogsCBS und öffnen Sie die Datei SBS.log.
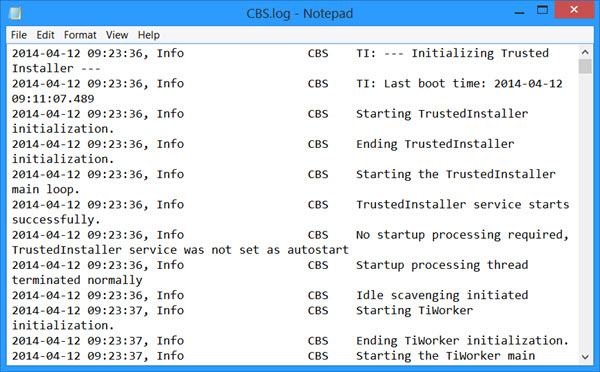
Überprüfen Sie, ob es einige Fehler oder eine Meldung gibt. Das gibt Ihnen vielleicht die Richtung vor. Weitere Informationen dazu finden Sie hier unter KB929833.
Hoffentlich hilft dir etwas.
Diese Links könnten einige von Ihnen interessieren:
- Systemdatei-Überprüfung SFC kann beschädigte Mitgliederdatei nicht reparieren
- Systemdatei-Überprüfung funktioniert nicht, läuft nicht oder konnte nicht repariert werden
- Windows Resource Protection konnte den Reparaturdienst nicht starten
- Windows Resource Protection fand beschädigte Dateien, konnte aber einige davon nicht reparieren
- Führen Sie sfc /scannow System File Checker auf externen Laufwerken aus.
EMPFOHLEN: Klicken Sie hier, um Windows-Fehler zu beheben und die Systemleistung zu optimieren
