Aktualisiert July 2025 : Beenden Sie diese Fehlermeldungen und beschleunigen Sie Ihr Computersystem mit unserem Optimierungstool. Laden Sie es über diesen Link hier herunter.
- Laden Sie das Reparaturprogramm hier herunter und installieren Sie es.
- Lassen Sie es Ihren Computer scannen.
- Das Tool wird dann Ihren Computer reparieren.
Surface Type Cover oder Keyboard von Microsoft ist eine der besten Tastaturen des Unternehmens für ihr Flaggschiff. Sie erhalten die beste Erfahrung, und fast die gleiche, die Sie auf traditionellen Tastaturen erhalten. Da sie jedoch dünn sind, eine andere Art von Technik haben, sind die Probleme nicht sehr weit weg. Während wir bereits gesehen haben, wie eine kleine Menge von Staub Verbindungsprobleme verursachen kann, stell dir vor, wenn du nichts zu sehen bekommst, selbst wenn du tippst. In diesem Leitfaden erfahren Sie, wie Sie Probleme mit der Oberflächenabdeckung oder der Tastatureingabe beheben können.
Inhaltsverzeichnis
Oberflächentyp Abdeckung oder Tastatur Typisierungsprobleme
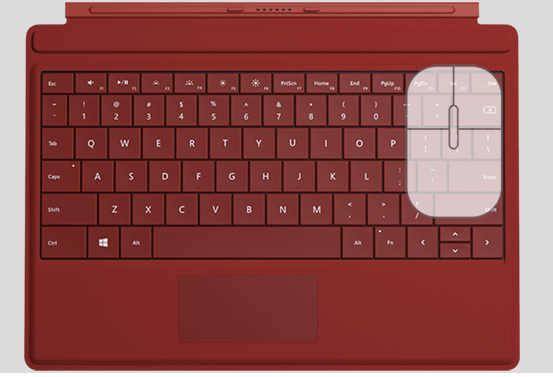
Tasten auf der Tastatur funktionieren nicht, aber das Touchpad funktioniert gut
Wir empfehlen die Verwendung dieses Tools bei verschiedenen PC-Problemen.
Dieses Tool behebt häufige Computerfehler, schützt Sie vor Dateiverlust, Malware, Hardwareausfällen und optimiert Ihren PC für maximale Leistung. Beheben Sie PC-Probleme schnell und verhindern Sie, dass andere mit dieser Software arbeiten:
- Download dieses PC-Reparatur-Tool .
- Klicken Sie auf Scan starten, um Windows-Probleme zu finden, die PC-Probleme verursachen könnten.
- Klicken Sie auf Alle reparieren, um alle Probleme zu beheben.
Dies ist ein typischer Fall, bei dem aus irgendeinem Grund eine der Sondertasten wie Filter, Sticky, Maustasten eingeschaltet ist. Diese Tasten können über die Ease of Access-Einstellungen wieder normalisiert werden. Diese Einstellung stellt sicher, dass wiederholte oder kurze Tastaturanschläge ignoriert werden. Das gibt das Gefühl, dass die Tasten nicht funktionieren. Mit klebrigen Tasten können Sie dagegen nur eine Taste gleichzeitig drücken.
Falls das Touchpad nicht funktioniert, aber die Tasten.
Eine weitere einfache Fehlersuche. Wahrscheinlich ist Ihr Touchpad ausgeschaltet. Sie müssen sicherstellen, dass es eingeschaltet ist. Die Einstellungen, die sich ändern können, können je nach Hardware etwas abweichen.
Für Touch/ Type Cover 2, Power Cover, Type Cover für Surface Pro 3 / Surface 3 / Surface Pro 4 und Cover mit Fingerprint ID, gehen Sie zu Start und wählen Sie Einstellungen > Geräte > Touchpad. Prüfen Sie, ob es ausgeschaltet ist, wenn ja, schalten Sie es ein.
Falls Sie diese Modelle nicht haben, aber Touch Cover (frühes Modell), Type Cover (frühes Modell) und Surface Pro Signature Type Cover auf Surface Pro, Surface Pro 2 und Surface Pro 3, müssen Sie Surface Trackpad Settings app verwenden. Sie können es aus dem Microsoft Store herunterladen, wenn es nicht installiert ist.
Empfindlichkeitsproblem: Das Touchpad reagiert nicht sofort nach der Eingabe
Windows 10 hat sichergestellt, dass das Touchpad den Cursor nicht bewegt, wenn Sie beim Tippen versehentlich Ihre Handfläche gegen das Touchpad drücken. Technisch gesehen ist die Empfindlichkeit für solche Szenarien immer gering. Falls es für Sie passiert, hat sich die Empfindlichkeit für das Touchpad geändert. So ändern Sie die Empfindlichkeit.
Gehen Sie zu Einstellungen > Geräte > Touchpad. Wählen Sie unter Touchpad-Empfindlichkeit die Option Niedrige Empfindlichkeit oder Höchste Empfindlichkeit.
Wenn Sie ein Spiel planen, bei dem Sie beide Tasten und das Touchpad benötigen, um schnell reagieren zu können, sollten Sie dies zu hoch einstellen.
Sie können nicht sehen, was Sie auf dem Bildschirm eingeben?
Keine Sorge, Sie brauchen keine neue Brille, noch nicht! Windows 10 Keyboard unterstützt Tonnen von Sprachen, und wenn die Einstellungen für die Tastatur und auf dem Computer nicht übereinstimmen, werden Texte unsichtbar.
- Wählen Sie die Schaltfläche Start und dann Einstellungen > Zeit & Sprache > Region & Sprache.
- Stellen Sie sicher, dass die Sprache, die Sie auf Ihrer Tastatur verwenden (die Eingabesprache), mit der Sprache, die Sie auf Ihrem PC verwenden (die Anzeigesprache), übereinstimmt.
- Wählen Sie dann die Sprache, wählen Sie Optionen und stellen Sie sicher, dass das richtige Tastaturlayout verfügbar ist. Um sicherzustellen, dass Ihre Sprache für Windows verfügbar ist, überprüfen Sie die Liste der Sprachpakete.
Haben Sie sich mit ähnlichen Themen beschäftigt? Wie haben Sie das gelöst? Lassen Sie es uns in den Kommentaren wissen.
EMPFOHLEN: Klicken Sie hier, um Windows-Fehler zu beheben und die Systemleistung zu optimieren
