Aktualisiert July 2025 : Beenden Sie diese Fehlermeldungen und beschleunigen Sie Ihr Computersystem mit unserem Optimierungstool. Laden Sie es über diesen Link hier herunter.
- Laden Sie das Reparaturprogramm hier herunter und installieren Sie es.
- Lassen Sie es Ihren Computer scannen.
- Das Tool wird dann Ihren Computer reparieren.
Windows 10 enthält eine Anwendung von Microsoft, mit der Sie Feedback, Probleme und sogar nach vorhandenen Berichten suchen können, um eine Antwort zu erhalten. In diesem Beitrag werden wir über Feedback Hub, sprechen und lernen, wie man sich über Windows 10 beschwert oder Feedback an Microsoft sendet.
Was ist Feedback Hub
Wir empfehlen die Verwendung dieses Tools bei verschiedenen PC-Problemen.
Dieses Tool behebt häufige Computerfehler, schützt Sie vor Dateiverlust, Malware, Hardwareausfällen und optimiert Ihren PC für maximale Leistung. Beheben Sie PC-Probleme schnell und verhindern Sie, dass andere mit dieser Software arbeiten:
- Download dieses PC-Reparatur-Tool .
- Klicken Sie auf Scan starten, um Windows-Probleme zu finden, die PC-Probleme verursachen könnten.
- Klicken Sie auf Alle reparieren, um alle Probleme zu beheben.
Es ist ein zentraler Ort, an dem alle Windows-Benutzer ihr Feedback abgeben können. Es dient auch als zentrales Repository, um herauszufinden, ob jemand anderes das gleiche Problem hat und ob jemand eine Lösung oder einen Workaround bereitgestellt hat. Am Ende hilft es Microsoft, Ihr Windows-Erlebnis zu verbessern.
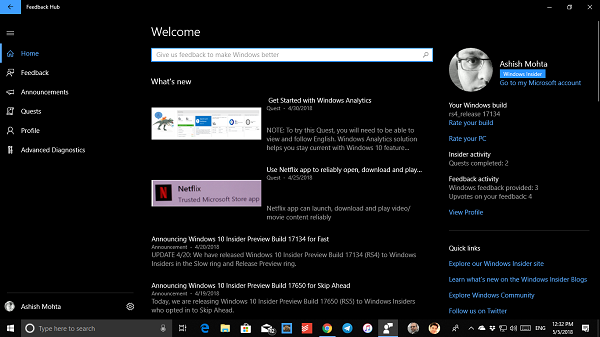
Merkmale:
- Ermöglicht es Ihnen, Ihre Stimme abzugeben, wenn Sie ähnliche Rückmeldungen oder Berichte finden.
- Fügen Sie Screenshots hinzu oder erstellen Sie das Problem neu, um dem Unternehmen und anderen zu helfen, das eigentliche Problem zu erkennen.
- Ein Suchfeld ist sofort verfügbar, um Ihr Problem zu finden.
- Filter und Sortierung verfügbar, um neue Threads leicht zu finden.
- Einführung in die Sammlungen. Möglicherweise finden Sie Ihr Feedback in einer Sammlung ähnlicher Rückmeldungen zusammengefasst.
- Die Upvote-Option neben den Feedback-Einträgen, damit du deine Stimme hinzufügen kannst, ohne dass du eine doppelte Rückmeldung hinterlegen musst.
Senden von Diagnosedaten an Microsoft:
Feedback Hub ermöglicht es Ihnen, ein vollständiges Feedback zu senden, wenn Sie sich dafür entscheiden, Ihre Diagnoseinformationen zu senden, die Ihnen helfen, Probleme auf Ihrem Gerät zu diagnostizieren. Um dies zu aktivieren, folgen Sie den folgenden Schritten:
- Suchen Sie im Feedback Hub nach einem Zahnradsymbol. Es ist das Symbol Einstellungen.
- Aktivieren Sie unter Diagnostik das folgende Kontrollkästchen:
- Speichern Sie eine lokale Kopie der bei der Rückmeldung erstellten Diagnose.
- Speichern Sie eine lokale Kopie von Windows-Fehlern.
- Erweiterte Diagnose anzeigen.
Mehr zu Microsoft Diagnostics hier.
Feedback zu Windows 10 an Microsoft senden
Suchen Sie in Ihrer App-Liste nach Feedback Hub und starten Sie ihn. Sobald die App geladen ist, müssen Sie sich mit einem Microsoft-Konto anmelden. Wir empfehlen Ihnen, das gleiche Konto zu verwenden, das Sie auf Ihrem PC verwenden.
Post dieses, sollten Sie eine brillant organisierte Feedback-Abschnitt mit allen FeedBack an einer Stelle aufgeführt, und Ihre Feedback-Abschnitt zu halten alle Ihre Feedback. Fügen wir nun ein Feedback hinzu.
- Suchen Sie nach Add New Feedback Taste (blau).
- Im nächsten Bildschirm müssen Sie Details zum Feedback eingeben. Feedback kann ein Vorschlag oder ein Problem sein.
- Fügen Sie kurze oder vollständige Angaben dazu hinzu.
- Nächste Kategorie und Unterkategorie auswählen. Wenn Sie also Apps auswählen, erhalten Sie eine Liste der möglichen Apps zur Auswahl.
- Als nächstes werden Sie von einem Feedback-Hub aufgefordert, einen Screenshot oder eine Datei als Referenz anzuhängen oder das Problem neu zu erstellen
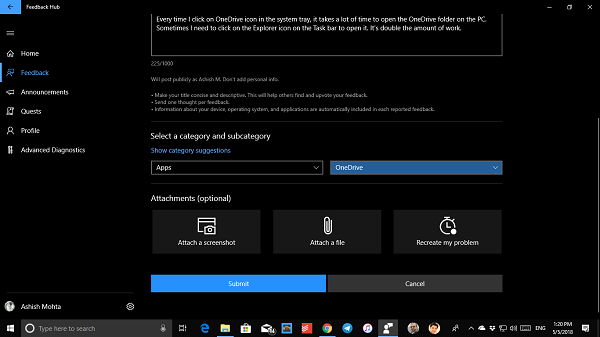
.
- Während Screenshots und das Anhängen von Dateien sehr einfach ist, ist das Wiederherstellen eines Problems eine interessante Option. Sie werden aufgefordert, die Schritte zu wiederholen und das gesamte Ereignis aufzuzeichnen.
- Geben Sie das Feedback ab.
Wie Sie Ihr Problem in Windows 10 mit Feedback Hub
wiederherstellen können.
Wenn Sie meinen Vorschlag aufzeichnen/mein Problem neu erstellen, werden Sie aufgefordert, die Diagnosedaten dieser speziellen Anwendung zu teilen und Screenshots von jedem Schritt einzufügen.
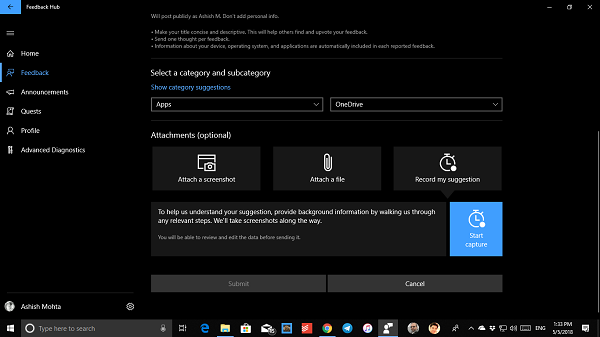
Wenn die Aufnahme beginnt, wird sie rot, und mit jedem Mausklick sehen Sie einen roten Punkt. Dies gibt Ihnen eine Vorstellung davon, wann der Screenshot gemacht wird. Klicken Sie auf die Schaltfläche Capture stoppen, wenn Sie fertig sind.
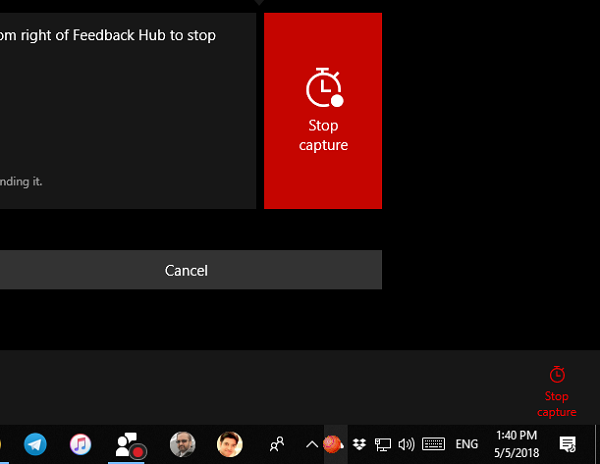
Nach der Aufnahme können Sie sehen und analysieren, was erfasst wurde, bevor Sie es schließlich an das Team senden. Sie können es entfernen, wenn Sie eine zufällig irgendwelche sensiblen Daten gesendet und von vorne anfangen.
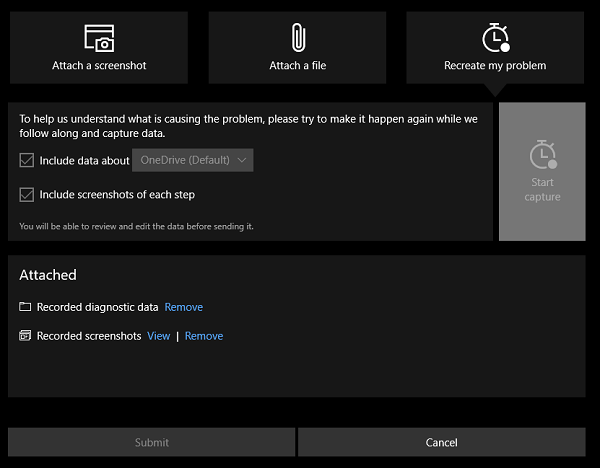
Klicken Sie auf Senden, und Sie sind fertig!
Finden Sie, ob Ihr Problem bereits gemeldet wurde, und stimmen Sie ab
Die Chancen stehen gut, dass Ihr Problem bereits von jemandem gemeldet wurde. Es ist immer eine gute Idee, nach Ihrem Problem oder Vorschlag zu suchen, bevor Sie ein neues erstellen. Selbst wenn Sie es erneut melden, werden Microsoft-Moderatoren es mit einem bestehenden Bericht zusammenführen, der auch von vielen anderen hochgestimmt wurde.
- Öffnen Sie den Feedback-Hub und geben Sie im Suchfeld Ihr Problem oder Ihre Vorschläge ein und drücken Sie die Eingabetaste.
- Suchen Sie in den Suchergebnissen nach einem ähnlichen Feedback.
- Sie können die Sortierwerkzeuge verwenden, um zu filtern, und um die besten Ergebnisse zu erzielen, machen Sie Ihre Abfrage spezifisch und genau so, wie Sie es sich vorgestellt haben. Je spezifischer Ihre Suchanfrage ist, desto größer ist Ihre Chance, ein Feedback wie das Ihre anzuzeigen.
- Wenn Sie das genaue finden, stimmen Sie es ab und fügen Sie Ihre Daten hinzu, um denen zu helfen, die es betrachten. Während Ihrer Antwort können Sie auch einen Screenshot hinzufügen, eine Datei anhängen und das Problem zusammen mit Ihrem Text neu erstellen.
IMO, sein das beste Werkzeug auf Windows 10 für das Beheben Ihrer Probleme, und berichten Sie es sofort.
Immer mehr Nutzer sollten es nutzen, um es direkt an andere zu senden und nach Problemen zu suchen, mit denen andere konfrontiert waren.
EMPFOHLEN: Klicken Sie hier, um Windows-Fehler zu beheben und die Systemleistung zu optimieren
