Aktualisiert July 2025 : Beenden Sie diese Fehlermeldungen und beschleunigen Sie Ihr Computersystem mit unserem Optimierungstool. Laden Sie es über diesen Link hier herunter.
- Laden Sie das Reparaturprogramm hier herunter und installieren Sie es.
- Lassen Sie es Ihren Computer scannen.
- Das Tool wird dann Ihren Computer reparieren.
Ein kleines Team zu führen ist nicht so hektisch, es sei denn, man setzt sich mit jedem in seiner Gruppe in Verbindung. Es gibt viele Dinge, die getan werden müssen. Zum Beispiel können Sie sie in Ihrem Büro anrufen, Telefonkonferenzen durchführen, eine Facebook-Gruppe erstellen und so weiter. Aber wenn Sie auf der Suche nach einem übersichtlichen Team-Management-Service für jedes Online- oder Offline-Geschäft sind, dann ist Slack genau das Richtige für Sie!
Obwohl Slack Premium-Lösungen anbietet, ist die free edition genau das Richtige für Sie, wenn Sie ein Team von 7 oder 8 Mitgliedern haben. Nun, wenn Sie diesen Service genutzt haben, wissen Sie vielleicht, wie nützlich er ist. Aber, wenn Sie Slack in der Vergangenheit nicht benutzt haben und nach Tipps suchen, um es zu benutzen, dann können diese nützlichen Slack Tipps und Tricks Ihnen helfen, diesen Service effizient zu nutzen.
Schlaffe Tipps und Tricks
Wir empfehlen die Verwendung dieses Tools bei verschiedenen PC-Problemen.
Dieses Tool behebt häufige Computerfehler, schützt Sie vor Dateiverlust, Malware, Hardwareausfällen und optimiert Ihren PC für maximale Leistung. Beheben Sie PC-Probleme schnell und verhindern Sie, dass andere mit dieser Software arbeiten:
- Download dieses PC-Reparatur-Tool .
- Klicken Sie auf Scan starten, um Windows-Probleme zu finden, die PC-Probleme verursachen könnten.
- Klicken Sie auf Alle reparieren, um alle Probleme zu beheben.
Lassen Sie uns einfach mit einigen grundlegenden Tipps und Tricks von Slack beginnen, nach denen Sie einige erweiterte Funktionen von Slack ausprobieren können.
1] Browser-Benachrichtigung aktivieren
Da es sich um einen Instant Messenger-Dienst handelt, sollten Sie dem Absender so schnell wie möglich antworten. Aber, Sie können über es vergessen, sobald Sie anfangen, Ihre Aufgaben zu tun, nachdem Sie das Browser-Fenster minimiert haben. Daher können Sie Browser-Benachrichtigungen für Slack aktivieren. Wenn Sie Slack zum ersten Mal öffnen, erhalten Sie eine kleine Meldung auf Ihrem Bildschirm. Klicken Sie einfach auf die Schaltfläche Benachrichtigungen aktivieren, um Dinge zu erledigen.
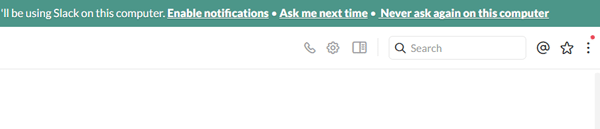
Falls Sie es verpasst haben, können Sie zu den Einstellungen gehen und auf die Schaltfläche Zu den empfohlenen Einstellungen wechseln klicken. Danach können Sie auch den Benachrichtigungston ändern.
2] Nicht stören
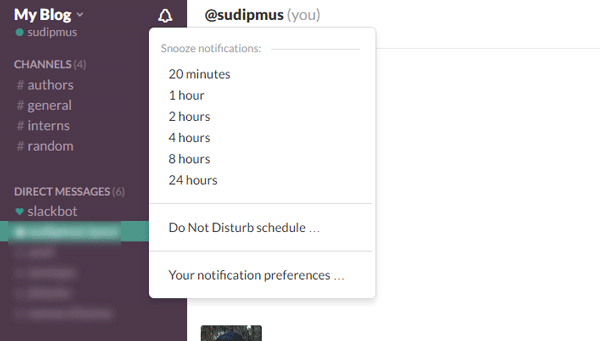
Wenn Sie Browserbenachrichtigungen aktiviert haben und es jetzt leid sind, Benachrichtigungen nacheinander zu erhalten, dann können Sie Ihre Benachrichtigungen einfach nur dösen. Dadurch erhalten Sie die Nachrichten, aber es wird Sie nicht benachrichtigen. Es gibt zwei Möglichkeiten, um Nicht stören in Slack zu aktivieren. Zuerst können Sie es für 20 Minuten bis 24 Stunden dösen. Zweitens können Sie das DnD einplanen. Klicken Sie dazu einfach auf die Schaltfläche Alarmglocke, die neben dem Teamnamen sichtbar ist, und wählen Sie eine Uhrzeit aus. Wenn Sie es planen möchten, können Sie auf die Option Zeitplan nicht stören klicken. Danach müssen Sie eine Zeit einstellen. Stellen Sie jedoch sicher, dass Sie Ihre eigene Zeitzone gewählt haben, während Sie das Team zum ersten Mal einrichten.
3] Team Berechtigungen
Wenn Sie der Besitzer eines Teams sind, sollten Sie sich unbedingt um die Sicherheit kümmern – vor allem, wenn es online verwaltet wird. Slack bietet viele Möglichkeiten, die Privatsphäre Ihres Teams zu schützen. Mit anderen Worten, Sie erhalten einige Optionen, um Nicht-admins verschiedene Dinge erlauben oder blockieren zu lassen. Zum Beispiel können Sie anderen erlauben, Leute einzuladen, ein Mitglied zu entfernen (nicht empfohlen), Statistiken einzusehen, Dateien extern zu teilen und vieles mehr. Dazu müssen Sie Einstellungen öffnen und auf die Registerkarte Berechtigungen wechseln.
4] Teamname und URL ändern
Im Allgemeinen erstellen die Leute das Team auf Slack mit dem Namen Mein Team. Aber später wählen sie den genauen Teamnamen und die entsprechende URL. Wenn das gleiche mit Ihnen geschehen ist, können Sie den Teamnamen sowie die URL ändern. Die Team-URL muss jedoch eindeutig sein. Besuchen Sie die folgende Seite, um etwas zu erledigen. Hier können Sie den Namen und die URL ändern:
https://abcd.slack.com/admin/name
Vergiss nicht, abcd durch deine aktuelle Team-URL zu ersetzen.
5] Daten importieren/exportieren
Nehmen wir an, dass Sie Ihr Team löschen wollen. Wenn ja, ist es immer eine gute Praxis, Ihre Daten aus Slack zu exportieren, damit Sie sie später verwenden können. Sie können Messages, Links zu Dateien, archivierte Kanäle und Integrationsprotokolle exportieren. Es ist nicht möglich, p Gruppenhistorie/Dateien, Direktmeldungen und Löschprotokolle. Besuchen Sie dazu die folgende Seite:
https://abcd.slack.com/admin/settings
Vergiss nicht, abcd durch deine aktuelle Team-URL zu ersetzen. Hier erhalten Sie eine Schaltfläche namens Daten importieren/exportieren. Klicken Sie darauf und wählen Sie, ob Sie importieren oder exportieren möchten. Wenn Sie Daten exportieren möchten, wechseln Sie einfach zu Export und klicken Sie auf die Schaltfläche Export starten . Wenn Sie importieren möchten, wählen Sie einfach die Quelle und gehen Sie durch die Bildschirmoptionen. Dies ist nur möglich, wenn Sie der Administrator eines Teams sind.
6] Eigentumsübertragung
Angenommen, Sie verlassen das Team, und Sie wollen einfach jemanden anderen zum Admin machen, der alle Dinge für Sie erledigt, dann können Sie diese Seite besuchen, um Dinge zu erledigen:
https://abcd.slack.com/admin/settings
Stellen Sie sicher, dass Sie abcd durch Ihren tatsächlichen Teamnamen ersetzt haben. Hier finden Sie Ihre Teammitglieder und Rollen. Danach erhalten Sie die Option Eigentumsübertragung . Nun müssen Sie ein neues primäres Mitglied auswählen und Ihr Passwort eingeben.
7] Zwei-Faktor-Authentifizierung aktivieren
Die Zwei-Faktor-Authentifizierung ist wahrscheinlich der beste Weg, um Ihr Konto zu schützen. Slack bietet auch eine 2-stufige Überprüfung, die eine zusätzliche Schutzebene für Ihr bestehendes Slack-Konto schafft. Alle Ihre Sitzungen werden jedoch nach der Aktivierung der Zwei-Faktor-Authentifizierung abgemeldet. Um es zu aktivieren, besuchen Sie die folgende Seite:
https://abcd.slack.com/account/settings#two_faktor
Klicken Sie auf die Schaltfläche Zwei-Faktor-Authentifizierung einrichten . Danach müssen Sie Ihr Passwort eingeben. Dann erhalten Sie zwei Optionen: SMS-Textnachricht und Verwenden Sie eine App. Verwenden Sie, was Ihnen passt, aber die SMS-Option ist viel besser.
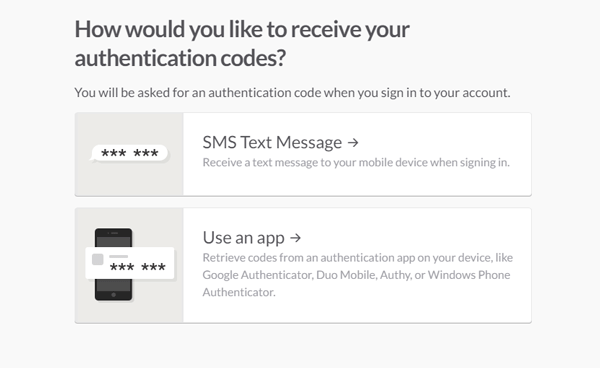
Wählen Sie das und geben Sie Ihre Handynummer ein. Sie erhalten nun eine entsprechende SMS, die Sie auf der jeweiligen Seite eingeben müssen, um die Zwei-Faktor-Authentifizierung in Slack zu aktivieren.
8] Jedes Teammitglied anrufen
In letzter Zeit hat Slack die Möglichkeit, jedes Teammitglied anzurufen. Dies ist jedoch ein VoIP-Anruf, d.h. Sie können die Person auf ihrem Handy nicht anrufen. Das Mitglied muss online sein, um Ihren Anruf zu erhalten. Nichtsdestotrotz ist es sehr einfach, jemanden auf Slack anzurufen. Öffnen Sie einfach das entsprechende Profil und drücken Sie den Call -Button, der oben rechts zu sehen ist.
9] Anmeldung bei mehreren Teams
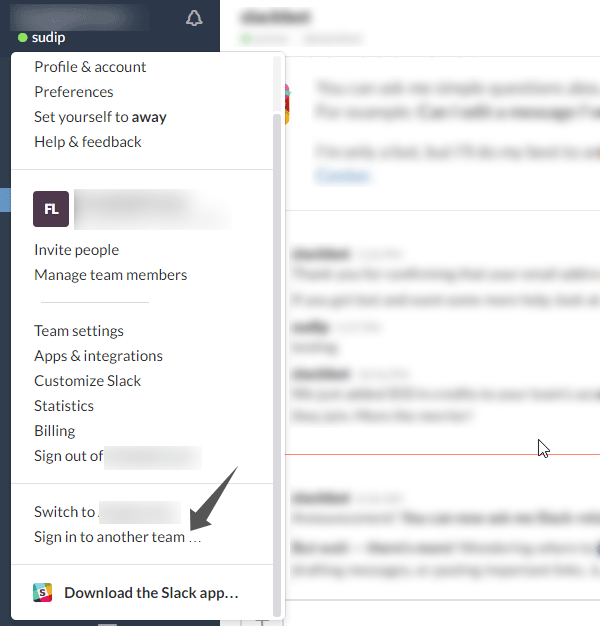
Angenommen, Sie verwalten mehr als ein Team auf Slack. Wenn Sie sich bei mehreren Teams anmelden möchten, können Sie dies selbstverständlich tun. Klicke einfach auf den Teamnamen und wähle Anmelden bei einem anderen Team. Danach müssen Sie Ihren Teamnamen, Ihre E-Mail-Adresse und Ihr Passwort eingeben.
10] Sidebar Thema ändern
Es gibt viele Leute, die oft mit dem Interface spielen. Wenn Sie einer von ihnen sind und das einfache Aussehen der Slack Sidebar ändern wollen, hier ist eine Lösung für Sie. Es ist möglich, das Thema zu ändern. Klicken Sie dazu einfach auf Teamname und gehen Sie zu Einstellungen. Hier erhalten Sie die Sidebar Theme -Option. Wechseln Sie dazu, um ein neues Thema oder eine neue Farbkombination auszuwählen.
Slack ist die ultimative Lösung für das Management Ihres kleinen Teams. Teilen Sie Ihre Erfahrungen mit Slack.
EMPFOHLEN: Klicken Sie hier, um Windows-Fehler zu beheben und die Systemleistung zu optimieren
