Aktualisiert April 2024 : Beenden Sie diese Fehlermeldungen und beschleunigen Sie Ihr Computersystem mit unserem Optimierungstool. Laden Sie es über diesen Link hier herunter.
- Laden Sie das Reparaturprogramm hier herunter und installieren Sie es.
- Lassen Sie es Ihren Computer scannen.
- Das Tool wird dann Ihren Computer reparieren.
Microsoft hat mit jedem Update neue Sicherheitsfunktionen für Windows hinzugefügt. Das Windows 10 verfügt im Gegensatz zu den früheren Versionen der Software über hervorragende Sicherheitsfunktionen. Firewall-Einstellungen bilden den Kern des Sicherheitsmerkmals, aber manchmal kommt es vor, dass die Firewall eine beliebte Anwendung unter Windows 10. ausblendet
.
Die eingebaute Firewall funktioniert in der Regel einwandfrei und blockiert alle bösartigen Anwendungen und erlaubt die legalen Anwendungen. In einigen Fällen müssen die Benutzer jedoch die Kontrolle übernehmen und ihrer App erlauben, die Firewall zu umgehen. Bevor wir beginnen, möchte ich Ihnen raten, sorgfältig zu prüfen, ob eine App legal ist, bevor Sie sie auf der Firewall mit einer Whitelist versehen. In diesem Abschnitt führen wir Sie durch mehrere Schritte, die Ihnen helfen, bestimmte Anwendungen auf der Windows 10 Firewall
zu erlauben oder zu verweigern.
So blockieren Sie ein Programm in Windows 10 Firewall
Wir empfehlen die Verwendung dieses Tools bei verschiedenen PC-Problemen.
Dieses Tool behebt häufige Computerfehler, schützt Sie vor Dateiverlust, Malware, Hardwareausfällen und optimiert Ihren PC für maximale Leistung. Beheben Sie PC-Probleme schnell und verhindern Sie, dass andere mit dieser Software arbeiten:
- Download dieses PC-Reparatur-Tool .
- Klicken Sie auf Scan starten, um Windows-Probleme zu finden, die PC-Probleme verursachen könnten.
- Klicken Sie auf Alle reparieren, um alle Probleme zu beheben.
Das Wichtigste zuerst: Öffnen Sie das Windows Defender Security Center. Wählen Sie Firewall und Netzwerkschutz
.
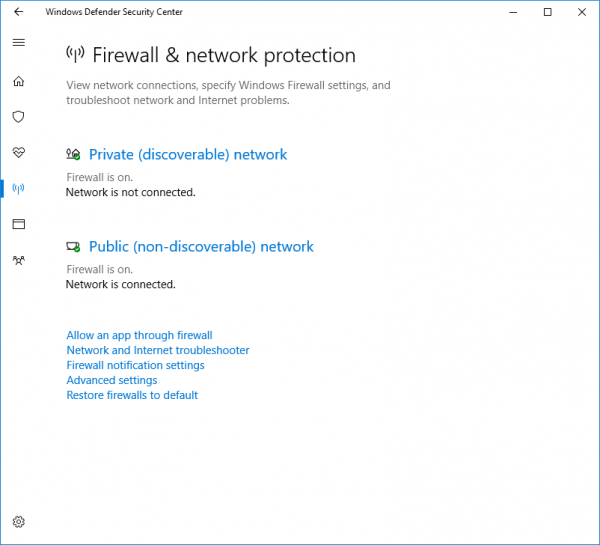
Klicken Sie nun auf
Eine App durch die Firewall zulassen
.
Klicken Sie auf
Einstellungen ändern
Taste. Stellen Sie sicher, dass Sie über Administratorrechte verfügen
.
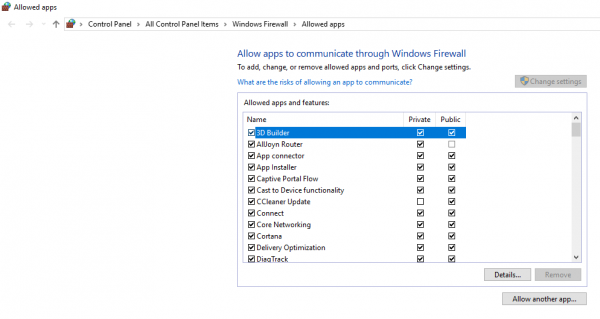
Wählen Sie aus dem Menü die App aus, die Sie über die Firewall zulassen möchten. Sie können die App auch manuell hinzufügen, indem Sie verwenden.
Eine App hinzufügen
Option.
Wählen Sie nun den Netzwerktyp, auf den eine App zugreifen kann
.
- Private Network wird es der App ermöglichen, sich nur zu Hause oder am Arbeitsplatz mit dem Internet zu verbinden
- Public Network ermöglicht es der App, sich von überall mit dem Internet zu verbinden, einschließlich Public WiFi Hotspots
.
.
Klicken Sie auf OK
Um eine App oder einen Dienst von der Firewall auf die schwarze Liste zu setzen, müssen Sie lediglich das Häkchen bei der App entfernen und sicherstellen, dass Sie den Netzwerkzugriff darauf verweigern. Dieses besondere Merkmal ist in vielen Fällen sehr nützlich. So können Sie beispielsweise Ihre Banking-App so einstellen, dass sie nur im privaten Netzwerk funktioniert und sich so vor den Sicherheitsmängeln eines öffentlichen oder ungesicherten WiFi schützen
.
Admins können auch Änderungen an einzelnen Apps vornehmen, was sich im Wesentlichen auf alle anderen eingeschränkten Benutzerkonten auswirken sollte. Dies scheint auch eine gute Möglichkeit zu sein, um bestimmte Apps auf dem Konto Ihres Kindes vom Zugang zum Netzwerk auszuschließen. Alles gesagt und getan, seien Sie sehr vorsichtig beim Umgang mit Ausnahmen oder beim Ändern von Firewall-Einstellungen, wenn Sie es nicht richtig machen, wird es Ihren PC anfällig für Angriffe machen
.
Weiterlesen
: Wie man einen Port in der Windows Firewall blockiert oder öffnet
EMPFOHLEN: Klicken Sie hier, um Windows-Fehler zu beheben und die Systemleistung zu optimieren
