Aktualisiert July 2025 : Beenden Sie diese Fehlermeldungen und beschleunigen Sie Ihr Computersystem mit unserem Optimierungstool. Laden Sie es über diesen Link hier herunter.
- Laden Sie das Reparaturprogramm hier herunter und installieren Sie es.
- Lassen Sie es Ihren Computer scannen.
- Das Tool wird dann Ihren Computer reparieren.
Die Konfiguration der Einstellungen und Anwendungen auf allen Ihren Geräten ist wirklich zeitaufwändig und lästig, hier kommt die Windows 10 Sync-Funktion als Retter zum Einsatz. Sie können alle Ihre Einstellungen und Anwendungen auf allen Ihren Windows-Geräten synchronisieren, so dass Sie das Betriebssystem bei einer Neuinstallation nicht erneut konfigurieren müssen. Die Funktion für die Synchronisierungseinstellungen wurde mit dem Betriebssystem Windows 8.1 gestartet und wurde von den Anwendern stets geschätzt. Dieser Beitrag erklärt, wie man Einstellungen in Windows 10 synchronisiert.
Wenn Sie Sync Settings auf Ihrem Windows 10 PC einschalten, übernimmt Ihr Betriebssystem alle Ihre Einstellungen und stellt diese für alle Ihre Windows 10 Geräte ein. Sie können wählen, welche aller Einstellungen Sie auf Ihren Geräten synchronisieren möchten, wie z.B. Passwörter, Browsereinstellungen, Farbpaletten und mehr.
Synchronisierungseinstellungen in Windows 10
Um die Synchronisierungseinstellungen zu aktivieren, müssen Sie sich zunächst mit Ihrem gleichen Microsoft-Konto auf allen Ihren Geräten bei Windows 10 anmelden.
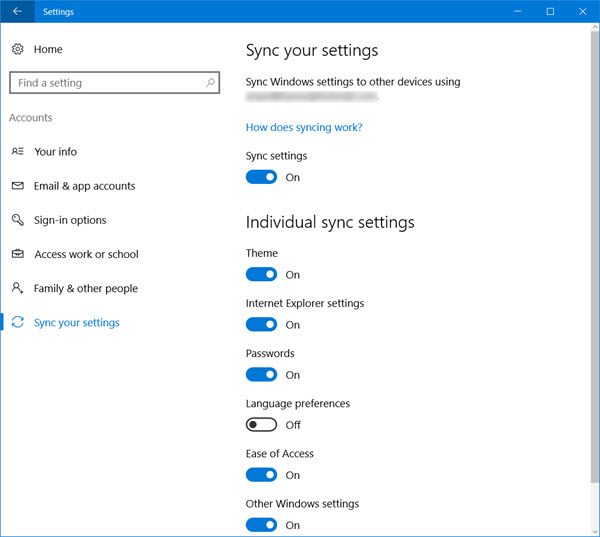
Die Synchronisierungseinstellungen sind unter der Einstellung Konten in Windows 10 verfügbar. Öffnen Sie Ihre Einstellungen, indem Sie auf Ihrem Windows 10 PC Win+I drücken. Öffnen Sie die Registerkarte Accounts und scrollen Sie nach unten, um Sync Your Settings auszuwählen.
Sie können wählen, ob Sie Sync für alle Einstellungen und Apps einschalten möchten oder ob Sie Ihre Einstellungen ändern möchten. Sie können auch die gesamten Sync-Einstellungen ausschalten, indem Sie die Taste Sync ausschalten. Unter der Registerkarte Individuelle Synchronisierungseinstellungen sehen Sie verschiedene Einstellungsmöglichkeiten.
Das Synchronisieren der Theme-Einstellung synchronisiert die Hintergrundfarbe, das Design usw. Ihres PCs über alle Ihre Windows 10-Geräte hinweg und das Synchronisieren der Internet Explorer-Einstellungen synchronisiert Ihre Lesezeichen, Anmeldedaten, den Browserverlauf usw. Der Standard-Webbrowser in Windows 10 ist jedoch Microsoft Edge, und diese Einstellungen implizieren dasselbe.
Als nächstes kommen die Passwörter. Um Ihre Passwörter auf Ihren Windows 10-Geräten zu synchronisieren, müssen Sie zunächst Ihre Identität überprüfen. Sie können den Bestätigungscode über Ihre registrierte Telefonnummer oder Ihre E-Mail-Adresse erhalten. 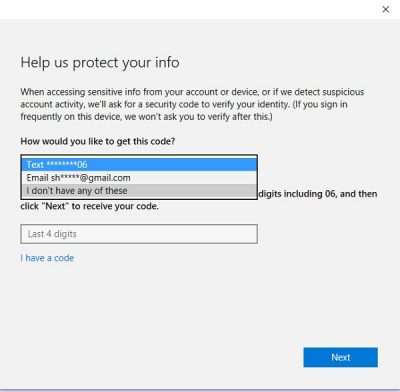
Mit den anderen Synchronisierungseinstellungen können Sie die Spracheinstellungen, den einfachen Zugriff und andere Windows-Einstellungen synchronisieren, die im Wesentlichen Ihre Desktop-Einstellungen beinhalten.
Nach dem Einschalten werden die Synchronisierungseinstellungen für jede Anwendung auf alle Ihre Windows 10-Geräte übertragen, auf denen Sie mit demselben Microsoft-Konto angemeldet sind.
Sync-Einstellungen ausgegraut
Wir empfehlen die Verwendung dieses Tools bei verschiedenen PC-Problemen.
Dieses Tool behebt häufige Computerfehler, schützt Sie vor Dateiverlust, Malware, Hardwareausfällen und optimiert Ihren PC für maximale Leistung. Beheben Sie PC-Probleme schnell und verhindern Sie, dass andere mit dieser Software arbeiten:
- Download dieses PC-Reparatur-Tool .
- Klicken Sie auf Scan starten, um Windows-Probleme zu finden, die PC-Probleme verursachen könnten.
- Klicken Sie auf Alle reparieren, um alle Probleme zu beheben.
Denken Sie daran, dass die Synchronisierungseinstellungen nur verfügbar sind, wenn Sie mit Ihrem Microsoft-Konto angemeldet sind. Stellen Sie daher sicher, dass Sie mit Ihrem Microsoft-Konto auf Ihrem PC angemeldet sind. Wenn es immer noch nicht funktioniert, versuchen Sie es mit einem anderen Microsoft-Konto.
Die anderen Dinge, die Sie versuchen könnten, sind die Ausführung von System File Checker und DISM.
EMPFOHLEN: Klicken Sie hier, um Windows-Fehler zu beheben und die Systemleistung zu optimieren
