Aktualisiert July 2025 : Beenden Sie diese Fehlermeldungen und beschleunigen Sie Ihr Computersystem mit unserem Optimierungstool. Laden Sie es über diesen Link hier herunter.
- Laden Sie das Reparaturprogramm hier herunter und installieren Sie es.
- Lassen Sie es Ihren Computer scannen.
- Das Tool wird dann Ihren Computer reparieren.
Sie können nun die Universal Apps in einem in der Größe veränderbaren Fenster auf Ihrem Windows 10 PC wie jede andere App öffnen. In diesem Beitrag erfahren wir, wie Sie Universal Windows Store Apps im Vollbildmodus in Windows 10 anzeigen können. Grundsätzlich können Sie jetzt den Vollbildmodus mit einem einzigen Klick ein- oder aussteigen
.
Anzeige von Universal Apps & Edge im Vollbildmodus
Wir empfehlen die Verwendung dieses Tools bei verschiedenen PC-Problemen.
Dieses Tool behebt häufige Computerfehler, schützt Sie vor Dateiverlust, Malware, Hardwareausfällen und optimiert Ihren PC für maximale Leistung. Beheben Sie PC-Probleme schnell und verhindern Sie, dass andere mit dieser Software arbeiten:
- Download dieses PC-Reparatur-Tool .
- Klicken Sie auf Scan starten, um Windows-Probleme zu finden, die PC-Probleme verursachen könnten.
- Klicken Sie auf Alle reparieren, um alle Probleme zu beheben.
Klicken Sie auf die Start-Schaltfläche in Ihrer Taskleiste und öffnen Sie eine der Universal Apps
.
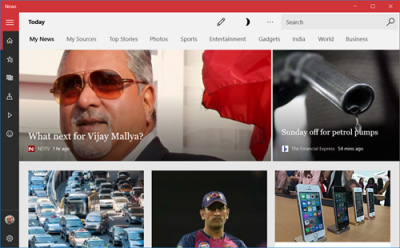
Drücken Sie die mittlere Maximierungs-Taste und die App wird sich erweitern, um den Bildschirm zu füllen
.
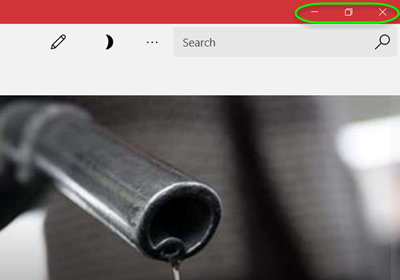
Jetzt drücken
Win+Shift+Enter
Tasten und die App wird wie folgt im Vollbildmodus angezeigt. Es gibt auch ein Suchfeld, das jetzt für Sie verfügbar ist
.
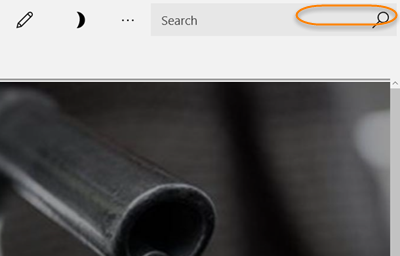
Bewegen Sie nun Ihren Mauszeiger an den oberen Rand der App, um die Titelleiste zu sehen, klicken Sie auf die Schaltfläche Vollbild verlassen, die oben rechts in der Ecke angezeigt wird. Ein Klick auf das Exit-Symbol bringt Ihre App zurück zur Fenstergröße
.
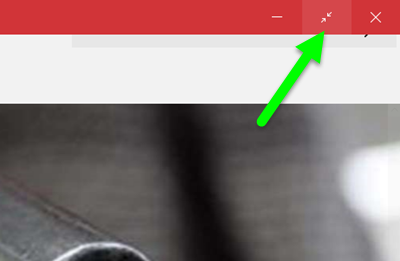
Sie können auf das Symbol Wiederherstellen klicken, um Ihr App-Fenster auf die kleinere Größe zu verschieben
.
Vorbei sind die Zeiten, in denen man ein Spiel mit schließen musste.
Alt+F4
Tasten, wenn Sie in den Vollbildmodus wechseln. Sie können nun in jedem Ihrer Lieblingsspiele ganz einfach in den Vollbildmodus wechseln und mit wenigen Klicks in die Fensteransicht wechseln
.
- Ein Spiel im Vollbildmodus zu spielen, verdoppelt den Spaß und jetzt können Sie dieses ultimative Erlebnis auch auf Ihrem Windows 10 PC erleben
- Öffnen Sie ein beliebiges Spiel aus Ihren Windows 10 Universal Apps und gehen Sie zum oberen Rand. Klicken Sie auf die Schaltfläche Full-Screen und erhalten Sie die Vollbildansicht
.
.
Bitte beachten Sie, dass diese Symbole nur in einigen wenigen Anwendungen zu finden sind, die im Wesentlichen die Windows 10 PC-Spiele wie Microsoft Solitaire, Wordament und mehr beinhalten. Sie können auch anzeigen
Microsoft Edge Browser
im Vollbildmodus mit diesem Verfahren.
Denken Sie daran, dass, wenn Sie eine Universal App im Vollbildmodus öffnen, dies nicht so bleiben wird. Es könnte sein, dass es beim nächsten Mal so sein könnte, wenn Sie es öffnen.
EMPFOHLEN: Klicken Sie hier, um Windows-Fehler zu beheben und die Systemleistung zu optimieren
