Aktualisiert July 2025 : Beenden Sie diese Fehlermeldungen und beschleunigen Sie Ihr Computersystem mit unserem Optimierungstool. Laden Sie es über diesen Link hier herunter.
- Laden Sie das Reparaturprogramm hier herunter und installieren Sie es.
- Lassen Sie es Ihren Computer scannen.
- Das Tool wird dann Ihren Computer reparieren.
Wenn Ihr Windows 10-Gerät über Bluetooth verfügt und Sie sehen , dass dieses Gerät nicht gestartet werden kann (Code 10), STATUS_DEVICE_POWER_FAILURE Meldung in der Registerkarte Allgemein des Bluetooth-Treibereigenschaftenfensters, hier sind einige mögliche Lösungen, die Ihr Problem beheben werden. Abgesehen von dieser Meldung können Sie ein Popup mit einer Meldung wie-
erhalten.
Es gab ein Problem beim Starten von C:Program Files (x86)IntelBluetoothtmshellex.dll. Das angegebene Modul konnte nicht gefunden werden.
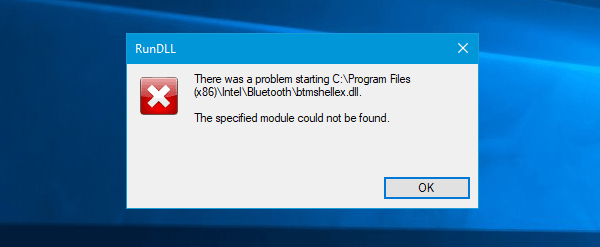
STATUS_DEVICE_POWER_FAILURE
Wir empfehlen die Verwendung dieses Tools bei verschiedenen PC-Problemen.
Dieses Tool behebt häufige Computerfehler, schützt Sie vor Dateiverlust, Malware, Hardwareausfällen und optimiert Ihren PC für maximale Leistung. Beheben Sie PC-Probleme schnell und verhindern Sie, dass andere mit dieser Software arbeiten:
- Download dieses PC-Reparatur-Tool .
- Klicken Sie auf Scan starten, um Windows-Probleme zu finden, die PC-Probleme verursachen könnten.
- Klicken Sie auf Alle reparieren, um alle Probleme zu beheben.
Es gibt hauptsächlich zwei Möglichkeiten, wie Sie dieses Problem auf einem Windows 10-Rechner beheben können, und sie werden unten erwähnt.
1] Neu registrieren btmshellex.dll
Da dieses Problem mit der Datei btmshellex.dll zusammenhängt, können Sie Ihr Problem möglicherweise beheben, indem Sie diese DLL-Datei erneut registrieren. Beim Upgrade von einer älteren Version oder bei der Installation eines Updates kann diese Datei intern beschädigt werden. Wenn ja, besteht eine hohe Wahrscheinlichkeit, dass Ihr Bluetooth-Gerät nicht ordnungsgemäß funktioniert.
Um den Prozess zu starten, öffnen Sie die Eingabeaufforderung mit Administratorrechten und geben Sie diesen Befehl ein –
regsvr32 /u btmshellex.dll
Es wird nicht lange dauern. Nach diesem Befehl, wie oben erwähnt, müssen Sie folgendes eingeben: one-(2)
regsvr32 btmshellex.dll
Anschließend sollten Sie Ihren Computer neu starten. Danach können Sie Ihre Bluetooth-Funktionalität wie gewohnt nutzen.
2] Bluetooth-Treiber neu installieren/aktualisieren
Wenn Ihre Hauptplatine über einen Bluetooth-Treiber verfügt und Sie vergessen haben, ihn nach der Installation von Windows 10 zu installieren, sollten Sie die sofortige Installation in Betracht ziehen. Wenn der Treiber bereits installiert ist, überprüfen Sie, ob ein Update ansteht oder nicht.
Drücken Sie Win + X, um Device Manager zu öffnen. Danach finden Sie das Bluetooth-Gerät heraus, klicken Sie mit der rechten Maustaste darauf und wählen Sie die Option Treiber aktualisieren.

Wählen Sie im nächsten Popup-Fenster Automatisch nach aktualisierter Treibersoftware suchen.
Es kann einige Augenblicke dauern, bis das Update überprüft wurde. Sobald es ein Update findet, können Sie es installieren.
Obwohl dies die primäre Lösung für dieses Problem sind, können Sie, wenn sie Ihr Problem nicht beheben, den System File Checker oder auch mit einem früheren guten Systemwiederherstellungspunkt verwenden.
EMPFOHLEN: Klicken Sie hier, um Windows-Fehler zu beheben und die Systemleistung zu optimieren
