Aktualisiert May 2024 : Beenden Sie diese Fehlermeldungen und beschleunigen Sie Ihr Computersystem mit unserem Optimierungstool. Laden Sie es über diesen Link hier herunter.
- Laden Sie das Reparaturprogramm hier herunter und installieren Sie es.
- Lassen Sie es Ihren Computer scannen.
- Das Tool wird dann Ihren Computer reparieren.
Microsoft hat ein neues Tool in das Windows 10 Anniversary Update aufgenommen, das den Namen trägt.
Microsoft Schnellhilfe
. Mit dem Microsoft Quick Assist Tool in Windows 10 können Sie über eine Remote-Verbindung technischen Support leisten oder in Anspruch nehmen und PC-Probleme lösen. Lassen Sie uns sehen, wie Sie auf das Quick Assist Tool
zugreifen und es nutzen können.
Inhaltsverzeichnis
Schnelle Hilfe in Windows 10
Um das Fernwartungstool zu öffnen, tippen Sie
Schnelle Hilfe
in Suche starten und Sie werden die Desktop-App in den Ergebnissen sehen. Wenn Sie darauf klicken, öffnet sich die folgende Oberfläche. Sie können auch das Startmenü öffnen und alle Anwendungen > Windows Zubehör > Schnellhilfe
auswählen.
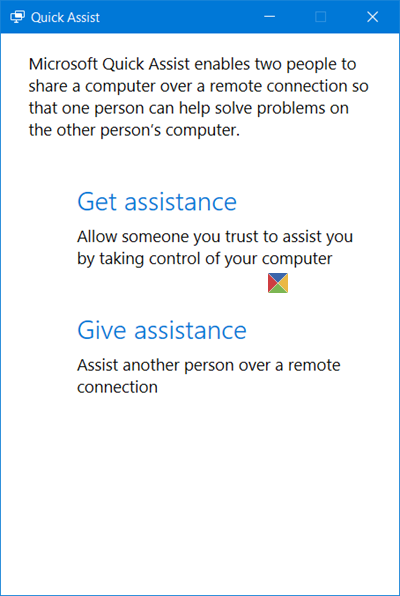
Um dieses Tool nutzen zu können, müssen sowohl die Parteien, die Hilfe benötigen, als auch die anderen, die Unterstützung aus der Ferne geben wollen, Folgendes haben
Windows 10 v1607
oder später auf ihren Computern installiert.
Geben Sie einer anderen Person technischen Support
Wir empfehlen die Verwendung dieses Tools bei verschiedenen PC-Problemen.
Dieses Tool behebt häufige Computerfehler, schützt Sie vor Dateiverlust, Malware, Hardwareausfällen und optimiert Ihren PC für maximale Leistung. Beheben Sie PC-Probleme schnell und verhindern Sie, dass andere mit dieser Software arbeiten:
- Download dieses PC-Reparatur-Tool .
- Klicken Sie auf Scan starten, um Windows-Probleme zu finden, die PC-Probleme verursachen könnten.
- Klicken Sie auf Alle reparieren, um alle Probleme zu beheben.
.
Wenn Sie einer anderen Person über eine Remote-Verbindung helfen möchten, klicken Sie auf .
Hilfe geben
. Sie müssen Ihre Microsoft-Anmeldeinformationen eingeben und sich anmelden
.
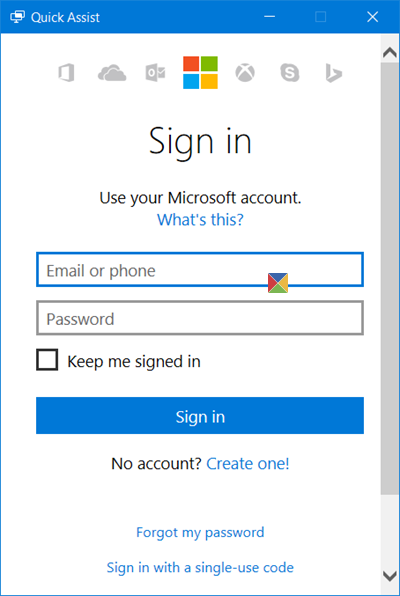
Nach der Anmeldung erhalten Sie einen Sicherheitscode, den Sie der Person, die um Hilfe bittet, mitteilen müssen. Diesen Code muss er in seinem Quick Assist Tool eingeben. Der Code ist nur 10 Minuten gültig, also sollten Sie Ihre Geräte innerhalb dieser Zeit eingeben und anschließen
.
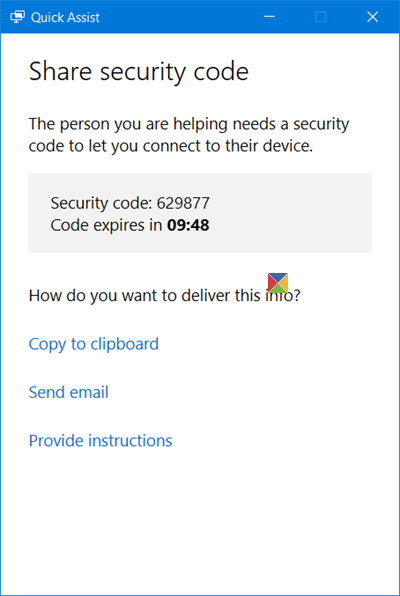
Sie können es per E-Mail versenden oder in Ihre Zwischenablage kopieren und über Ihre bevorzugte App an ihn übertragen
.
Wenn du auf klickst.
E-Mail senden
wird die folgende Schnittstelle geöffnet. Geben Sie die E-Mail-ID ein und klicken Sie auf .
Senden
.
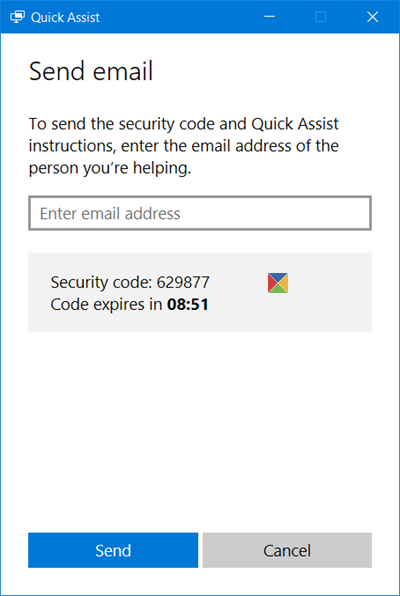
Wenn du auf klickst.
In die Zwischenablage kopieren
sehen Sie das folgende Fenster. Sie können den Code in eine beliebige App Ihrer Wahl einfügen. Es könnte Facebook Messenger oder ein solches Tool sein
.
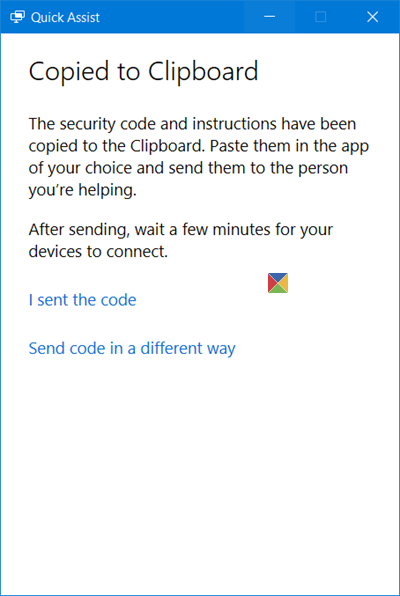
Jetzt musst du darauf warten, dass die andere Person den Code eingibt
.
Nehmen Sie Hilfe von einer anderen Person über eine Fernverbindung
in Anspruch.
Wenn Sie mit Ihrem Computer Probleme haben, können Sie mit dem neuen Quick Assist Tool den Zugriff auf Ihren PC über eine Remote-Verbindung ermöglichen. Sie müssen beachten, dass Sie diesen Zugang nur denjenigen Personen gewähren dürfen, denen Sie voll und ganz vertrauen, da sie vollen Zugriff auf Ihren Computer und Ihre Daten haben werden
.
Öffnen Sie das Quick Assist Tool und oben erwähnt und klicken Sie auf das
Hilfe erhalten
Link. Sie werden die folgende Schnittstelle sehen:
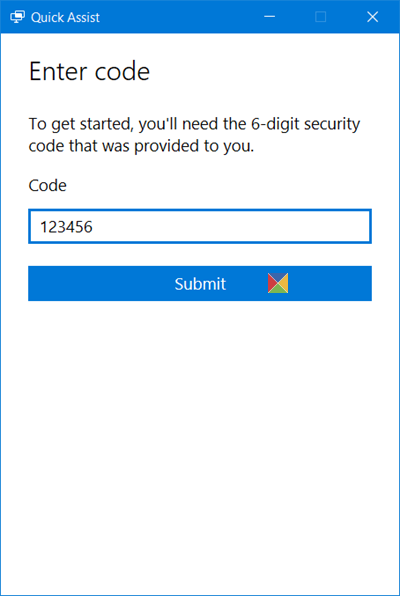
Jetzt musst du warten, bis die andere Person dir den Code geschickt hat. Behalte also deine E-Mails oder Messenger-Software im Auge
.
Sobald Sie den 6-stelligen Code erhalten haben, müssen Sie ihn in das dafür vorgesehene Feld eingeben und auf klicken.
Absenden
.
Sie sehen ein
Verbinden
Nachricht und es kann bis zu einer Minute dauern, um eine Verbindung herzustellen.
Sobald beide Computer verbunden sind, erscheint die folgende Meldung. In der Tat werden Sie aufgefordert,
Teilen Sie Ihren Bildschirm
. Klicken Sie auf
Erlauben
um fortzufahren.
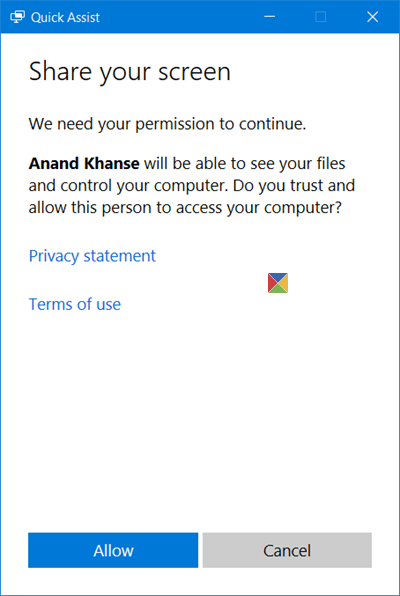
Jetzt kann die andere Person Ihren Desktop sehen und Zugriff auf Ihren Computer haben. So wird es auf seinem Computer aussehen. Sie können auf das untenstehende Bild klicken, um die größere Version zu sehen
.
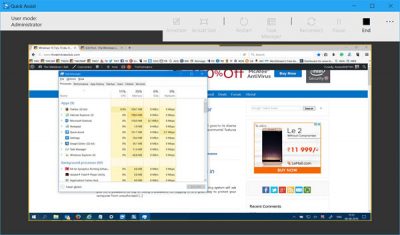
Auf Ihrem Computer werden Sie das Tool einfach so sehen:

Jetzt arbeitet die andere Person an Ihrem Computer und Sie können alles, was er tut, auf Ihrem Bildschirm sehen.
Das Tool bietet eine einfach zu bedienende Benutzeroberfläche und eine reibungslose Spiegelung der Bildschirmdarstellung. Die Person, die Support leistet, kann die Schaltfläche Annotate verwenden, die Schaltfläche Actual size verwenden, Ihren Computer neu starten, den Task Manager öffnen, die Verbindung wiederherstellen, die Sitzung anhalten und die Sitzung beenden
.
Sobald die Arbeit beendet ist, können Sie die Freigabe des Bildschirms beenden – oder sogar er kann die Freigabe des Bildschirms stoppen. Sobald dies geschieht, wird die folgende Meldung angezeigt:
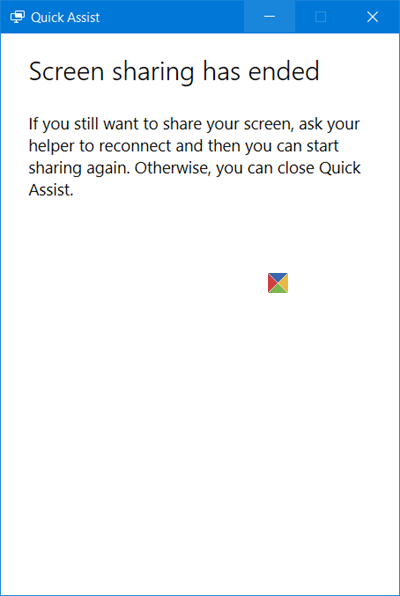
Und er wird die folgende Botschaft sehen –
Die Bildschirmfreigabe ist beendet
.
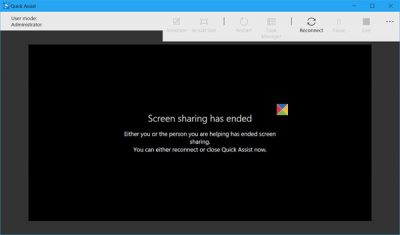
Jetzt können Sie beide das Tool verlassen
.
Dieses Tool ist ein recht nützliches Tool, und wenn Sie Probleme mit Ihrem Windows 10-Computer haben, verwenden Sie es, um es zu reparieren!
Auf Kosten der Wiederholung muss ich das noch einmal sagen – Sie müssen jemandem, dem Sie völlig vertrauen, Zugang zu Ihrem Computer über dieses Tool gewähren, da er vollen Zugang zu Ihrem Computer hat.
EMPFOHLEN: Klicken Sie hier, um Windows-Fehler zu beheben und die Systemleistung zu optimieren
