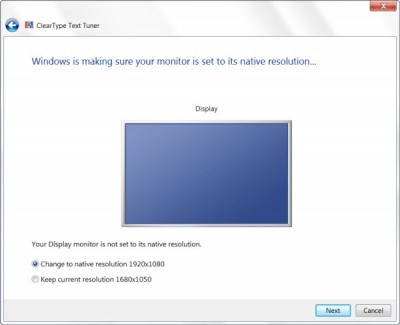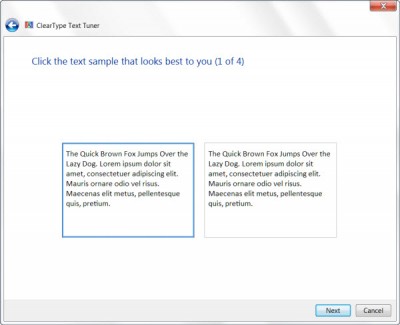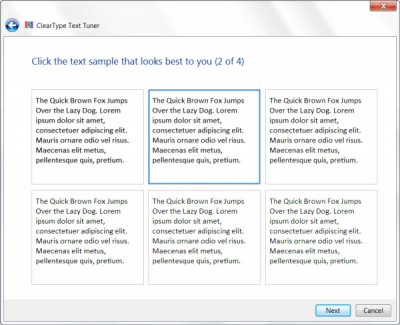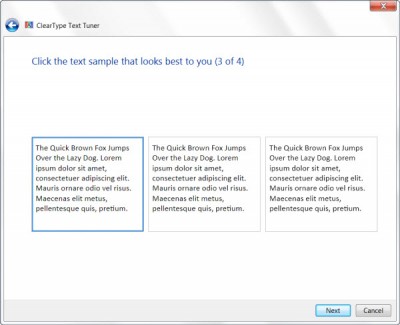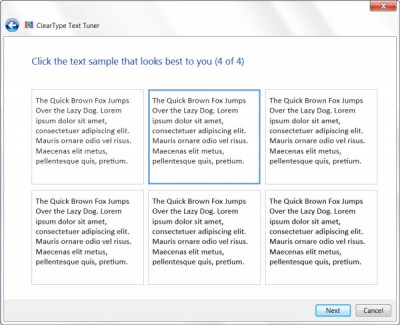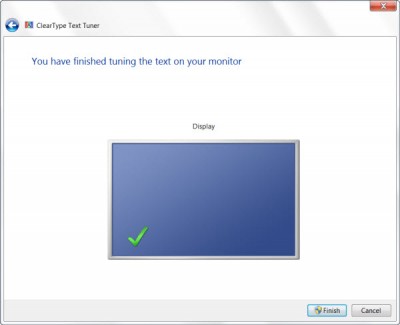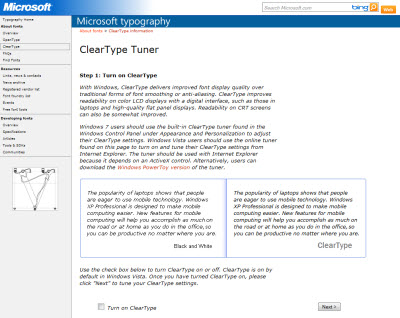Aktualisiert June 2025 : Beenden Sie diese Fehlermeldungen und beschleunigen Sie Ihr Computersystem mit unserem Optimierungstool. Laden Sie es über diesen Link hier herunter.
- Laden Sie das Reparaturprogramm hier herunter und installieren Sie es.
- Lassen Sie es Ihren Computer scannen.
- Das Tool wird dann Ihren Computer reparieren.
ClearType ist eine Schrifttechnologie, mit der Sie den Text für alle Zeiträume lesen können. Es ist möglich, weil es den Text auf Ihrem Bildschirm fast so scharf und klar macht wie den Text, der auf Papier gedruckt wird, d.h. Sie fühlen sich, als würden Sie aus dem Buch lesen.
Es funktioniert fantabulous mit den LCD- und LED-Monitoren, weil sie hochwertige Flachbildschirme sind. Auch Ihr herkömmlicher CRT-Monitor kann mit Hilfe von ClearType verbessert werden.
Text mit ClearType Tuner leichter lesbar machen
Wir empfehlen die Verwendung dieses Tools bei verschiedenen PC-Problemen.
Dieses Tool behebt häufige Computerfehler, schützt Sie vor Dateiverlust, Malware, Hardwareausfällen und optimiert Ihren PC für maximale Leistung. Beheben Sie PC-Probleme schnell und verhindern Sie, dass andere mit dieser Software arbeiten:
- Download dieses PC-Reparatur-Tool .
- Klicken Sie auf Scan starten, um Windows-Probleme zu finden, die PC-Probleme verursachen könnten.
- Klicken Sie auf Alle reparieren, um alle Probleme zu beheben.
Windows 10/8/7 hat einen eingebauten ClearType-Tuner. Es wurde nur in Windows 7 eingeführt. Lassen Sie uns verstehen, wie man es einschaltet und benutzt:
- Klicken Sie auf die Schaltfläche Start.
- Geben Sie im Suchfeld Start cleartype oder cttune.exe ein und drücken Sie Enter, um den ClearType Text Tuner zu öffnen.

… …