Aktualisiert July 2025 : Beenden Sie diese Fehlermeldungen und beschleunigen Sie Ihr Computersystem mit unserem Optimierungstool. Laden Sie es über diesen Link hier herunter.
- Laden Sie das Reparaturprogramm hier herunter und installieren Sie es.
- Lassen Sie es Ihren Computer scannen.
- Das Tool wird dann Ihren Computer reparieren.
Viele Benutzer, die einen Laptop oder ein Tablett mit Trackpad besitzen, bevorzugen eine externe Maus. Die Verwendung dieser externen Maus wird vorgenommen, weil sie ihre Produktivität steigert. Die Benutzer sind es gewohnt, diese externe Maus in Standardgröße zu verwenden, da sie einfach robust ist und diesen Benutzern hilft, mehr zu tun. Also, in älteren Versionen von Windows 10, gab es eine Option in den Touchpad-Einstellungen innerhalb der Settings-App, wo ein Benutzer das Kontrollkästchen aktivieren oder deaktivieren kann, das besagt Touchpad eingeschaltet lassen, wenn eine Maus angeschlossen ist. Wenn Sie also das Touchpad deaktivieren möchten, wenn eine externe Maus oder ein Zeigegerät angeschlossen ist. Aber, wie in Windows 10 1803 erwähnt, ist diese Option nicht mehr verfügbar.
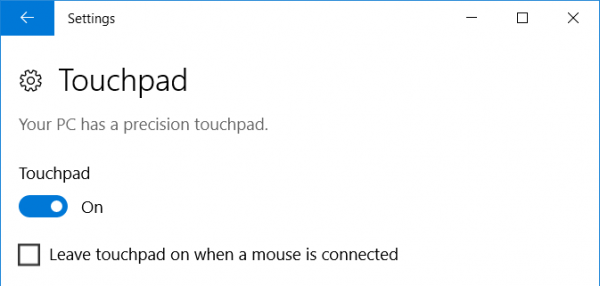
Wenn Sie also unter Windows 10 1803 oder Windows 8/7 sind, werden wir eine Methode besprechen, mit der Sie das Touchpad deaktivieren können, wenn eine externe Maus angeschlossen ist.
Inhaltsverzeichnis
D
1: Verwendung der Maus-Eigenschaften in der Systemsteuerung
Wir empfehlen die Verwendung dieses Tools bei verschiedenen PC-Problemen.
Dieses Tool behebt häufige Computerfehler, schützt Sie vor Dateiverlust, Malware, Hardwareausfällen und optimiert Ihren PC für maximale Leistung. Beheben Sie PC-Probleme schnell und verhindern Sie, dass andere mit dieser Software arbeiten:
- Download dieses PC-Reparatur-Tool .
- Klicken Sie auf Scan starten, um Windows-Probleme zu finden, die PC-Probleme verursachen könnten.
- Klicken Sie auf Alle reparieren, um alle Probleme zu beheben.
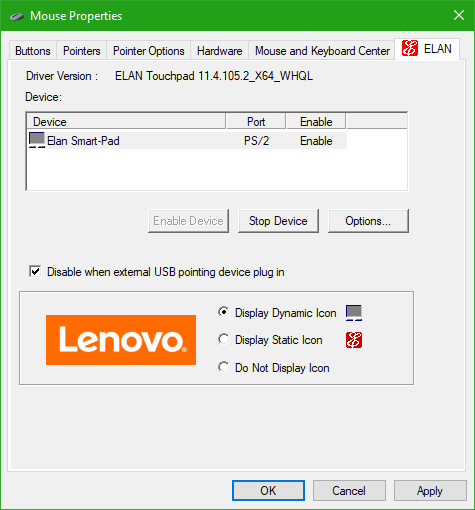
Suchen Sie im Cortana-Suchfeld nach Systemsteuerung. Klicken Sie auf die entsprechende Suchausgabe.
Sobald das Control Panel geöffnet ist, klicken Sie auf das Symbol mit der Aufschrift Hardware und Sound.
Unter dem Menü, das Geräte und Drucker, klicken Sie auf Maus.
Es öffnet sich nun ein neues kleines Windows. Wählen Sie in den Registerkarten diejenige mit einem Eintrag für ELAN oder Synaptics aus.
Deaktivieren Sie nun in der gesamten Liste der Optionen die Option Internes Zeigegerät deaktivieren, wenn ein externes USB-Zeigegerät angeschlossen ist.
Klicken Sie auf Übernehmen und dann OK , damit die Änderungen wirksam werden.
2: Touchpad deaktivieren, wenn die Maus über die Registry angeschlossen ist
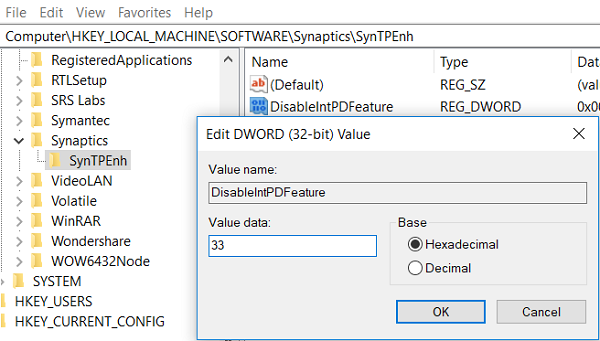
Drücken Sie WINKEY + R, um das Windows Ausführen auszuführen. Geben Sie darin regedit ein und drücken Sie Enter
.
Oder suchen Sie im Cortana-Suchfeld nach regedit und drücken Sie Enter.
Daraufhin wird der Registrierungs-Editor auf Ihrem Gerät geöffnet.
Navigieren Sie nun zum folgenden Registrierungsschlüssel:
HKEY_LOCAL_MACHINESOFTWARESynapticsSynTPEnh
Klicken Sie danach mit der rechten Maustaste auf SynTPEnh und dann mit der Maus über New und dann auf DWORD (32-Bit) Value
.
Benennen Sie dieses neue DWORD als DisableIntPDFeature und doppelklicken Sie darauf, um seinen Wert zu ändern.
Wählen Sie die Basis als Hexadezimal und stellen Sie die Wertdaten als 33 ein.
Drücken Sie OK , um die Änderungen zu speichern und den Computer neu zu starten, damit die Änderungen wirksam werden.
3: Deaktivieren Sie das Touchpad, wenn eine externe Maus oder ein Zeigegerät an Windows 8.1 angeschlossen ist
.
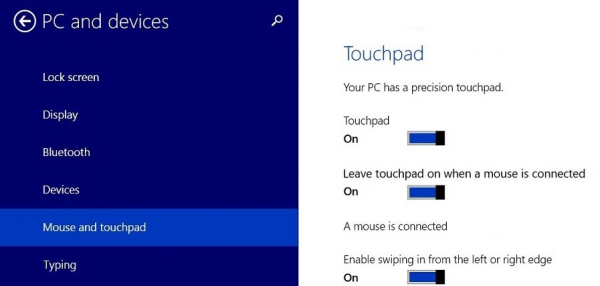
Drücken Sie die Tastenkombinationen WINKEY + C, um den Settings Charm zu öffnen und wählen Sie Change PC settings oder drücken Sie einfach WINKEY + I, um die Einstellungen zu öffnen.
Klicken Sie dann auf das Menü mit der Bezeichnung PC und Geräte
.
Klicken Sie nun auf Maus und Touchpad im linken Folienmenü.
Halten Sie auf der rechten Seite des Menüs nach einer Option Ausschau, die besagt: Lassen Sie das Touchpad eingeschaltet, wenn eine Maus angeschlossen ist.
Schalten Sie diese Option aus Aus.
Starten Sie Ihren PC neu, damit die Änderungen wirksam werden.
Hoffentlich hilft das!
Weiterlesen: Zurücksetzen der Touchpad-Einstellungen auf die Standardeinstellungen in Windows 10.
EMPFOHLEN: Klicken Sie hier, um Windows-Fehler zu beheben und die Systemleistung zu optimieren
