Aktualisiert July 2025 : Beenden Sie diese Fehlermeldungen und beschleunigen Sie Ihr Computersystem mit unserem Optimierungstool. Laden Sie es über diesen Link hier herunter.
- Laden Sie das Reparaturprogramm hier herunter und installieren Sie es.
- Lassen Sie es Ihren Computer scannen.
- Das Tool wird dann Ihren Computer reparieren.
Windows Key oder der WinKey ist einer der Kerntasten in Windows, mit dem Sie mehrere Aufgaben ausführen können. Vom Start des Startmenüs über Win+Tab, Win+R, Win+S und viele andere. Viele Male verursacht dies ein Problem, und Sie können es nicht so verwenden, wie Sie es wollen. Dieses Ärgernis wird noch schlimmer, wenn Sie sich in einer Remote-Desktop-Lösung befinden, und es fühlt sich an, als wäre Windows Key oder der WinKey deaktiviert. In diesem Handbuch sehen wir uns verschiedene Lösungen an, um Windows Key oder WinKey nicht funktionsfähig unter Windows 10
zu beheben.
Inhaltsverzeichnis
Windows-Taste oder WinKey funktioniert nicht
Deaktivieren Sie den Spielmodus auf Ihrer Tastatur
Wir empfehlen die Verwendung dieses Tools bei verschiedenen PC-Problemen.
Dieses Tool behebt häufige Computerfehler, schützt Sie vor Dateiverlust, Malware, Hardwareausfällen und optimiert Ihren PC für maximale Leistung. Beheben Sie PC-Probleme schnell und verhindern Sie, dass andere mit dieser Software arbeiten:
- Download dieses PC-Reparatur-Tool .
- Klicken Sie auf Scan starten, um Windows-Probleme zu finden, die PC-Probleme verursachen könnten.
- Klicken Sie auf Alle reparieren, um alle Probleme zu beheben.
Eines der häufigsten Szenarien ist der Spielmodus von Windows 10. Es stellt sicher, dass der Windows Key deaktiviert ist. Dies stellt sicher, dass, wenn Sie versehentlich die Windows-Taste drücken, das Startmenü nicht den Fokus übernimmt und Ihr Spielerlebnis ruiniert wird. Allerdings funktioniert es nur mit Tastaturen, die den Spielmodus auf Hardware-Ebene unterstützen. Logitech G810 Gaming-Tastatur bietet dies.

Sie müssen die Tastatursoftware des Herstellers verwenden, um die Windows-Taste oder WinKey zu deaktivieren, wenn Sie nicht spielen.
WinKey deaktiviert?
Überprüfen Sie, ob Ihr WinKey deaktiviert wurde.
Verwenden Sie Powershell, um Windows Key
zu aktivieren.
Starten Sie Powershell mit Administratorrechten. Kopieren Sie den untenstehenden Befehl und drücken Sie die Eingabetaste. Nach erfolgreicher Ausführung können Sie den Windows Key wie gewohnt verwenden.
Get-AppXPackage -AllUsers | Foreach {Add-AppxPackage -DisableDevelopmentMode -Register $($_.InstallLocation)AppXManifest.xml}
Stellen Sie sicher, dass Sie einen Wiederherstellungspunkt erstellen, bevor Sie diesen ausführen, damit Sie, falls etwas schief geht, zum vorherigen Zustand zurückkehren können. Die Chancen, dass so etwas passiert, sind gering.
Windows zum erneuten Scannen der Tastatur zwingen
Windows versteht Eingaben von der Hardware, indem eine digitale Karte als ScanMap bezeichnet wird. Jeder Schlüssel wird in den Speicher des Computers eingeblendet. Dasselbe gilt auch für Windows Key. Falls Windows nicht in der Lage ist zu verstehen, können wir es erzwingen. Dies erfordert die Bearbeitung der Registrierung, also stellen Sie sicher, dass Sie ein Backup erstellen oder einen Wiederherstellungspunkt erstellen, und führen Sie dann diesen Schritt aus.
- Geben Sie REGEDIT im Startmenü ein und starten Sie es mit Administratorrechten.
- Die Navigation zu HKEY_LOCAL_MACHINESYSTEMCurrentControlSetControlKeyboard Layout
- Erweitern Sie die Taste Tastaturlayout, suchen Sie den Registrierungseintrag Scancode Map und löschen Sie ihn.
- Starten Sie Ihren PC neu, und er wird ihn zum Scannen zwingen und dann einen neuen Schlüssel dafür erstellen.
Suchen Sie den WinKey Lock Button auf Ihrer Tastatur
Viele spezielle Tastaturen sind mit Win Lock Button ausgestattet. Wenn sich Ihre Tastatur von anderen unterscheidet, suchen Sie nach einer Hardwaretaste, die die Windows-Taste oder WinKey deaktivieren kann. Deaktivieren Sie es.
Wenn nichts funktioniert, können Sie jederzeit ein neues Konto erstellen, um zu sehen, ob es auf diesem Konto funktioniert, oder einen SFC-Scan durchführen.
Tastatur Treiber Problem
Es kann vorkommen, dass eine der letzten Aktualisierungen des Treibers für die Tastatur das Problem verursacht hat. Möglicherweise möchten Sie den Tastaturtreiber zurücksetzen, um zu sehen, ob er ihn für Sie repariert.
- Klicken Sie mit der rechten Maustaste auf die Windows-Taste und öffnen Sie den Geräte-Manager.
- Finden Sie Ihre Tastatur unter Tastaturbereich.
- Rechtsklick > Eigenschaften > Treiber

- Prüfen Sie, ob Sie den Treiber zurücksetzen können. Wenn diese Option deaktiviert ist, können Sie den Treiber deinstallieren und von Windows neu konfigurieren lassen.
Sie können auch den neuesten Treiber von der OEM-Website herunterladen und entsprechend aktualisieren. Dies sollte jede Fehlkonfiguration mit der Tastatur beheben.
Fehlersuche im Clean Boot Zustand
Clean Boot ist ein Zustand von Windows, in dem der PC mit minimal erforderlichen Treibern und Anwendungen läuft. Wenn Sie sich im Clean Boot befinden, folgen Sie den folgenden Schritten:
- Geben Sie msconfig in die Eingabeaufforderung ein. Dadurch wird der Systemkonfigurator geöffnet.
- Aktivieren Sie unter der Registerkarte Dienste das Kontrollkästchen Alle Microsoft-Dienste ausblenden
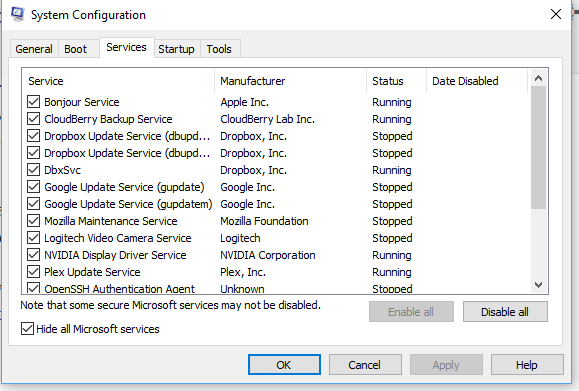
- Deaktivieren Sie nun die restlichen Dienste einzeln und starten Sie Ihren PC neu, um zu sehen, ob das Problem behoben ist.
.
Es ist ein mühsamer Prozess und wird Zeit in Anspruch nehmen, aber wahrscheinlich der letzte in der Liste, wenn nichts für Sie funktioniert.
Ich hoffe, dass einer dieser Vorschläge helfen wird, Windows Key oder WinKey zu beheben, die unter Windows 10 nicht funktionieren.
EMPFOHLEN: Klicken Sie hier, um Windows-Fehler zu beheben und die Systemleistung zu optimieren
