Aktualisiert July 2025 : Beenden Sie diese Fehlermeldungen und beschleunigen Sie Ihr Computersystem mit unserem Optimierungstool. Laden Sie es über diesen Link hier herunter.
- Laden Sie das Reparaturprogramm hier herunter und installieren Sie es.
- Lassen Sie es Ihren Computer scannen.
- Das Tool wird dann Ihren Computer reparieren.
Manchmal, wenn Sie ein USB-Gerät an Ihren Windows 10, Windows 8 oder Windows 7 Computer anschließen, erhalten Sie eine USB-Gerät nicht erkannt Popup-Meldung. Wenn Ihr USB-Gerät nicht erkannt wird, zeigt Ihnen dieser Beitrag, wie Sie das Problem beheben können. Sie können diesen Lösungsvorschlägen in beliebiger Reihenfolge folgen, die Ihrer Meinung nach für Ihre Version von Windows OS geeignet ist.
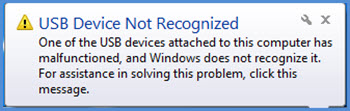
USB-Gerät nicht erkannt
Wir empfehlen die Verwendung dieses Tools bei verschiedenen PC-Problemen.
Dieses Tool behebt häufige Computerfehler, schützt Sie vor Dateiverlust, Malware, Hardwareausfällen und optimiert Ihren PC für maximale Leistung. Beheben Sie PC-Probleme schnell und verhindern Sie, dass andere mit dieser Software arbeiten:
- Download dieses PC-Reparatur-Tool .
- Klicken Sie auf Scan starten, um Windows-Probleme zu finden, die PC-Probleme verursachen könnten.
- Klicken Sie auf Alle reparieren, um alle Probleme zu beheben.
Auf einem Windows 10-Computer wird möglicherweise die folgende Meldung angezeigt:
Das letzte USB-Gerät, das Sie an diesen Computer angeschlossen haben, ist defekt und wird von Windows nicht erkannt. Versuchen Sie, das Gerät wieder anzuschließen. Wenn Windows es immer noch nicht erkennt, funktioniert Ihr Gerät möglicherweise nicht richtig
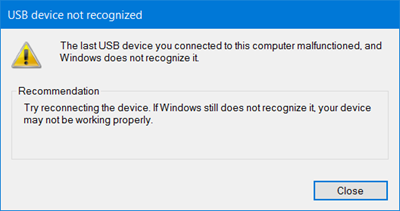
1] Ein einfacher Neustart des Windows-Rechners kann dieses Problem manchmal lösen. Ziehen Sie den USB-Stecker, starten Sie Ihren Computer neu und schließen Sie ihn an, um zu sehen, ob er jetzt funktioniert. Sollte dies nicht der Fall sein, fahren Sie den Computer herunter, warten Sie einige Minuten und starten Sie ihn dann erneut.
2] Um einen möglichen Konflikt zwischen zwei angeschlossenen USB-Geräten zu vermeiden, trennen Sie Ihre anderen USB-Geräte, schließen Sie diese an und prüfen Sie, ob es hilft.
3] Führen Sie devmgmt.msc aus, um den Geräte-Manager zu öffnen. Wählen Sie auf der Registerkarte Aktion Nach Hardwareänderungen suchen und prüfen Sie, ob es hilft.
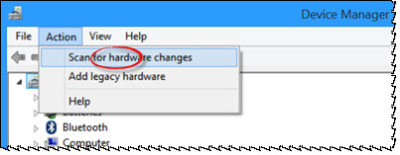
3] Prüfen Sie, ob Sie Ihre Treiber aktualisieren müssen. Öffnen Sie Systemsteuerung > Drucker und Geräte. Prüfen Sie, ob Sie einen Eintrag für Unbekanntes USB-Gerät oder Unbekanntes Gerät sehen können. Öffnen Sie seine Eigenschaften und aktualisieren Sie seinen Treiber, wenn ein Update verfügbar ist.
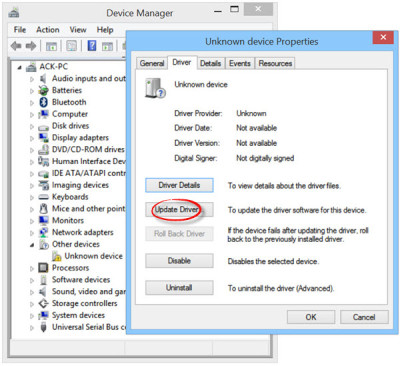 4] Deaktivieren Sie im Geräte-Manager unter Eigenschaften des USB-Root-Hubs das Kontrollkästchen Erlauben Sie dem Computer, dieses Gerät auszuschalten, um Strom zu sparen. Mal sehen, ob das hilft. Wenn nicht, überprüfen Sie es noch einmal.
4] Deaktivieren Sie im Geräte-Manager unter Eigenschaften des USB-Root-Hubs das Kontrollkästchen Erlauben Sie dem Computer, dieses Gerät auszuschalten, um Strom zu sparen. Mal sehen, ob das hilft. Wenn nicht, überprüfen Sie es noch einmal.
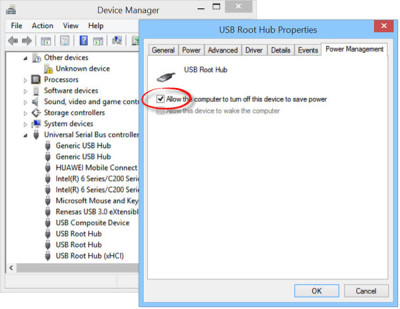
5] Führen Sie den Hardware- und Geräte-Troubleshooter oder den Windows USB-Troubleshooter aus und prüfen Sie, ob es hilft. Die automatisierten Tools prüfen die an den Computer angeschlossene Hardware oder USB auf bekannte Probleme und beheben diese automatisch.
KB2830154, wenn Sie mit diesem Problem konfrontiert sind.
7] Wenn Ihr USB 3.0-Gerät nicht erkannt wird, siehe tUSB-Geräte, die unter Windows nicht funktionieren.
8] Dieser Beitrag hilft Ihnen, wenn Ihre externe Festplatte nicht erkannt wird.
Hoffentlich hilft etwas.
Haben Sie weitere Tipps dazu? Teilen Sie uns diese über die Kommentare unten mit.
EMPFOHLEN: Klicken Sie hier, um Windows-Fehler zu beheben und die Systemleistung zu optimieren

Eugen Mahler besitzt die unglaubliche Kraft, wie ein Chef auf dem Wasser zu laufen. Er ist auch ein Mensch, der gerne über Technik, Comics, Videospiele und alles, was mit der Geek-Welt zu tun hat, schreibt.
